Écran Espace de stockage
Cet écran se trouve sur l’onglet  (Espace de stockage) dans le coin supérieur gauche de l’écran.
(Espace de stockage) dans le coin supérieur gauche de l’écran.
Le contenu affiché ici n’est fourni qu’à titre d’exemple. L’écran réel peut être différent selon votre pays ou région, ou selon la version de votre smartphone ou application. Selon votre pays ou région, les services de stockage dans le Cloud peuvent ne pas être disponibles et l’onglet  (Espace de stockage) peut ne pas apparaître.
(Espace de stockage) peut ne pas apparaître.
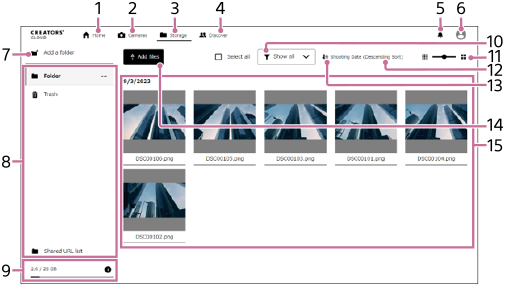
- Écran
 (Accueil)
(Accueil) - Écran
 (Appareils photo) : en sélectionnant la liste de vos appareils photo, vous pouvez afficher des guides d’aide et des informations de compatibilité pour vos appareils photo. Utilisez [Ajouter des appareils photo] pour enregistrer votre appareil photo.
(Appareils photo) : en sélectionnant la liste de vos appareils photo, vous pouvez afficher des guides d’aide et des informations de compatibilité pour vos appareils photo. Utilisez [Ajouter des appareils photo] pour enregistrer votre appareil photo. - Écran
 (Espace de stockage)
(Espace de stockage) - Écran
 (Découvrir) : sur ce site Web, vous pouvez interagir avec d’autres créateurs de contenu.
(Découvrir) : sur ce site Web, vous pouvez interagir avec d’autres créateurs de contenu. - Notifications : affiche les notifications
- Informations utilisateur : affiche des informations comme les informations relatives à l’utilisateur, les informations d’assistance, etc. Pour des informations sur les éléments affichés, voir « Écran Accueil ».
- Créer un dossier
-
Dossiers chargés sur le Cloud : sélectionnez un dossier à consulter. Les dossiers dont le nom correspond à des applications ou services sont exclusivement réservés à ces applications ou services. Pour plus d’informations sur les dossiers, voir « Création de dossiers dans l’espace de stockage sur le Cloud et gestion des images ».
 (Menu du dossier) : lorsque vous utilisez un ordinateur, un menu s’affiche si vous placez le curseur sur un dossier. Vous pouvez renommer ou supprimer des dossiers depuis le menu.
(Menu du dossier) : lorsque vous utilisez un ordinateur, un menu s’affiche si vous placez le curseur sur un dossier. Vous pouvez renommer ou supprimer des dossiers depuis le menu.
Si vous utilisez un smartphone ou une tablette, des cases à cocher s’affichent sur les dossiers quand une case est cochée dans le coin supérieur droit de l’écran. Lorsque vous sélectionnez un dossier, un menu s’affiche en haut de l’écran pour vous permettre de renommer ou de supprimer le dossier.
Corbeille : videz la corbeille pour supprimer complètement les fichiers qui s’y trouvent. Les fichiers placés dans la corbeille sont automatiquement supprimés après 60 jours.
Liste de liens partagée : liens que vous avez créés pour partager les fichiers. Pour plus d’informations sur le partage de fichiers, voir « Partage d’images ». -
Utilisation de l’espace de stockage sur le Cloud : affiche la capacité totale de votre abonnement actuel et la capacité utilisée. Sélectionnez
 (Informations) pour vérifier l’utilisation des applications et services. Vous pouvez également souscrire un abonnement payant.
(Informations) pour vérifier l’utilisation des applications et services. Vous pouvez également souscrire un abonnement payant. - Sélect. tout : sélectionnez toutes les images.
- Sélection de la taille des miniatures
- Ordre de tri : permet de passer de l’ordre croissant à l’ordre décroissant.
- Filtre : sélectionnez un type d’image à afficher. Lorsque vous sélectionnez [Uniquement les images dupliquées], tous les fichiers d’image en double sont affichés (indiqués par des piles d’images) pour que vous puissiez supprimer les fichiers inutiles.
- Ajouter des fichiers : permet d’ajouter des images ou d’autres fichiers au dossier sélectionné.
- Images enregistrées : affiche les images du dossier sélectionné. Si vous placez le curseur sur une image sur un ordinateur (appuyez longuement sur un nom de fichier d’un smartphone ou d’une tablette), un menu, etc. s’affichera. La sélection d’une image permet de l’afficher dans une plus grande taille.
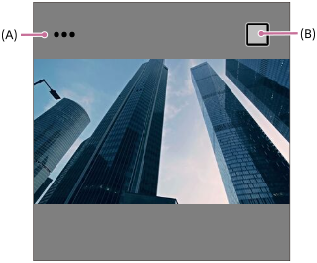
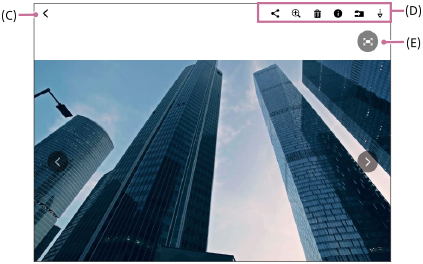
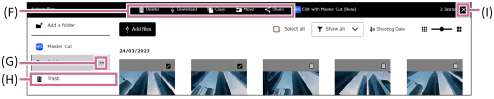
(A) Menu : vous pouvez renommer, télécharger, déplacer, copier, partager, modifier avec Master Cut (Beta)* ou déplacer les fichiers dans la corbeille.
(B) Sélection : sélectionnez des images.
(C) Retour
(D) Menu (affichage d’une seule image) : vous pouvez partager, supprimer, déplacer ou télécharger des images, effectuer un zoom avant ou arrière, ou bien afficher des informations sur une image.
(E) Agrandir la zone d’image
(F) Menu (affiché pendant la sélection d’une image) : lorsque vous sélectionnez une image, ce menu s’affiche. Vous pouvez supprimer, télécharger, copier, déplacer, partager ou modifier avec Master Cut (Beta)*.
(G) Menu (dossier) : lorsque vous utilisez un ordinateur, ce menu s’affiche si vous placez le curseur sur un dossier. Vous pouvez renommer ou supprimer des dossiers depuis ce menu. Si vous utilisez un smartphone ou une tablette, des cases à cocher s’affichent sur les dossiers quand une case est cochée dans le coin supérieur droit de l’écran. Lorsque vous sélectionnez un dossier, un menu s’affiche en haut de l’écran pour vous permettre de renommer ou de supprimer le dossier.
(H) Corbeille : videz la corbeille pour supprimer complètement les fichiers qui s’y trouvent. Les fichiers placés dans la corbeille sont automatiquement supprimés après 60 jours.
(I) Désélectionner l’image
*Master Cut (Beta) est uniquement disponible dans certains pays et régions
