ストレージ画面
画面左上の (ストレージ)タブに表示される画面です。
(ストレージ)タブに表示される画面です。
表示内容は一例です。お住まいの国や地域、バージョンなどによって実際の表示とは異なる場合があります。また、お住まいの国や地域によっては、クラウドストレージサービスが提供されておらず、 (ストレージ)タブが表示されない場合があります。
(ストレージ)タブが表示されない場合があります。
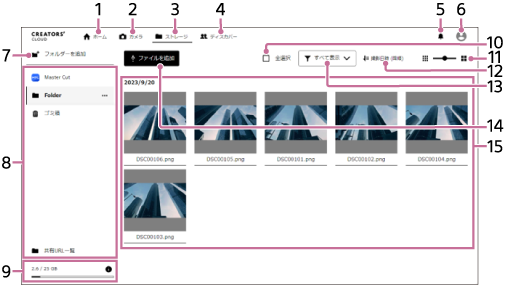
-
 (ホーム)画面
(ホーム)画面 -
 (カメラ)画面:所有カメラリストを選択すると、カメラのヘルプガイドや互換性情報を見ることができます。[カメラを追加]でお使いのカメラを登録してください。
(カメラ)画面:所有カメラリストを選択すると、カメラのヘルプガイドや互換性情報を見ることができます。[カメラを追加]でお使いのカメラを登録してください。 -
 (ストレージ)画面
(ストレージ)画面 -
 (ディスカバー)画面:他のクリエイターと交流できるウェブサイトです。
(ディスカバー)画面:他のクリエイターと交流できるウェブサイトです。 - お知らせ:お知らせを表示します。
- ユーザー情報:ユーザー情報とアプリ/サービス情報を表示します。表示項目については、「ホーム画面」をご覧ください。
- 新規フォルダー作成
-
クラウドにアップロードされているフォルダー:見たいフォルダーを選びます。各アプリやサービスの名前が付いているフォルダーは、そのアプリやサービス専用のフォルダーです。フォルダーの詳細については、「クラウドストレージにフォルダーを作成して画像を管理する」をご覧ください。
 (フォルダーメニュー):PCの場合、フォルダーにカーソルを合わせるとメニューが表示されます。フォルダー名の変更、削除ができます。
(フォルダーメニュー):PCの場合、フォルダーにカーソルを合わせるとメニューが表示されます。フォルダー名の変更、削除ができます。
スマートフォン/タブレットの場合は画面右上のチェックボックスにチェックを入れるとフォルダーにチェックボックスが表示されます。フォルダーを選択すると画面の上部にメニューが表示され、フォルダー名の変更、削除ができます。
ゴミ箱:ゴミ箱内のファイルを完全に削除するには、ゴミ箱を空にしてください。ゴミ箱に移動されたファイルは60日経過すると自動で削除されます。
共有リンク一覧:画像共有のために作成されたURLの一覧です。画像共有についての詳細は、「画像を共有する」をご覧ください。 -
クラウドストレージの使用状況:現在契約中のプランの容量と、使用中の容量が表示されます。
 (インフォメーション)を選ぶと各アプリやサービス別の使用状況が確認できます。有償プランの登録もここから行います。
(インフォメーション)を選ぶと各アプリやサービス別の使用状況が確認できます。有償プランの登録もここから行います。 - 全選択:すべての画像を選択します。
- サムネイルサイズ選択
- 並び順:昇順/降順を切り換えます。
- フィルター:表示される画像の種類を選びます。[重複画像のみ]を選んだ場合、重なって表示されていた重複画像ファイルがすべて表示され、不要なファイルを削除することもできます。
- ファイルを追加:現在選択中のフォルダーに画像などのファイルを追加します。
- アップロード済みの画像:選択中のフォルダー内の画像が表示されます。PCの場合は画像にカーソルを合わせると(スマートフォン/タブレットの場合はファイル名を長押しすると)、メニューなどが表示されます。画像を選ぶとその一枚が大きく表示されます。
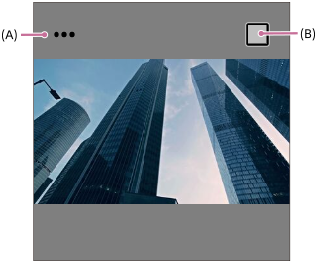
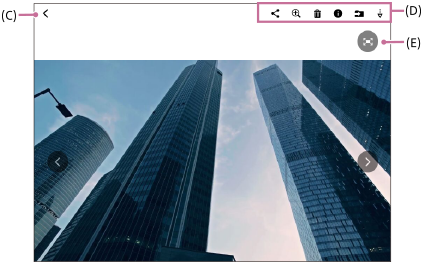
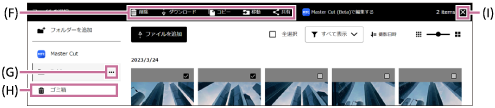
(A) メニュー:ファイル名変更、ダウンロード、移動、コピー、共有、Master Cut(Beta)で編集する*、ゴミ箱へ入れる、ができます。
(B) 選択:画像を選択します。
(C) 戻る
(D) メニュー(一枚表示):画像の共有、拡大と縮小、削除、情報表示、移動、ダウンロードができます。
(E) 画像領域拡大
(F) メニュー(画像選択中の表示):画像を選択するとメニューが表示されます。削除、ダウンロード、コピー、移動、共有、Master Cut(Beta)で編集する*、ができます。
(G) メニュー(フォルダー):PCの場合、フォルダーにカーソルを合わせるとメニューが表示されます。フォルダー名の変更、削除ができます。スマートフォン/タブレットの場合は画面右上のチェックボックスにチェックを入れるとフォルダーにチェックボックスが表示されます。フォルダーを選択すると画面の上部にメニューが表示され、フォルダー名の変更、削除ができます。
(H) ゴミ箱:ゴミ箱内のファイルを完全に削除するには、ゴミ箱を空にしてください。ゴミ箱に移動されたファイルは60日経過すると自動で削除されます。
(I) 画像選択解除
*Master Cut(Beta)は一部の国や地域でのみ対応
TP1001691371
