저장 공간 화면
이 화면은 화면의 왼쪽 상단의 (저장 공간) 탭에 위치해 있습니다.
(저장 공간) 탭에 위치해 있습니다.
여기에 표시된 내용은 예시일 뿐입니다. 실제 화면은 국가나 지역 또는 스마트폰이나 애플리케이션의 버전에 따라 다를 수 있습니다. 국가 또는 지역에 따라 클라우드 스토리지 서비스를 사용할 수 없을 수 있으며  (저장 공간) 탭이 표시되지 않을 수 있습니다.
(저장 공간) 탭이 표시되지 않을 수 있습니다.
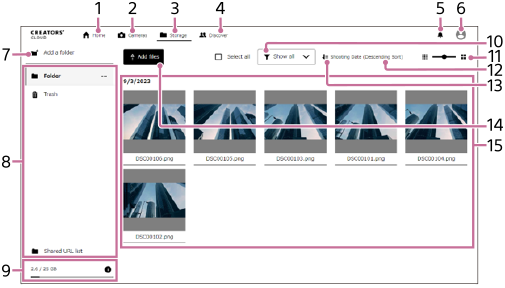
-
 (홈) 화면
(홈) 화면 -
 (카메라) 화면: 카메라 목록을 선택하면 카메라에 대한 도움말 안내와 호환성 정보를 볼 수 있습니다. [카메라 추가]를 사용하여 카메라를 등록합니다.
(카메라) 화면: 카메라 목록을 선택하면 카메라에 대한 도움말 안내와 호환성 정보를 볼 수 있습니다. [카메라 추가]를 사용하여 카메라를 등록합니다. -
 (저장 공간) 화면
(저장 공간) 화면 -
 (검색) 화면: 이 웹사이트에서 다른 콘텐츠 크리에이터들과 교류할 수 있습니다.
(검색) 화면: 이 웹사이트에서 다른 콘텐츠 크리에이터들과 교류할 수 있습니다. - 알림: 알림이 표시됩니다.
- 사용자 정보: 사용자 정보 및 앱/서비스 정보가 표시됩니다. 표시된 항목에 대해서는 "홈 화면"을 참조하십시오.
- 폴더 생성
-
클라우드에 업로드된 폴더: 살펴볼 폴더를 선택합니다. 앱 또는 서비스에 해당하는 이름을 갖는 폴더는 해당 앱 또는 서비스 전용 폴더입니다. 폴더에 대한 자세한 내용은 "클라우드 스토리지에 폴더 생성 및 이미지 관리하기"을 참조하십시오.
 (폴더 메뉴): 컴퓨터를 사용하는 경우 폴더 위에 커서를 올리면 메뉴가 표시됩니다. 메뉴에서 폴더 이름을 바꾸거나 폴더를 삭제할 수 있습니다.
(폴더 메뉴): 컴퓨터를 사용하는 경우 폴더 위에 커서를 올리면 메뉴가 표시됩니다. 메뉴에서 폴더 이름을 바꾸거나 폴더를 삭제할 수 있습니다.
스마트폰이나 태블릿을 사용하는 경우 화면 오른쪽 상단 모서리의 상자에 체크 표시하면 확인란이 표시됩니다. 폴더를 선택하면 화면 상단에 폴더 이름을 바꾸거나 폴더를 삭제할 수 있는 메뉴가 나타납니다.
휴지통: 휴지통의 파일을 완전히 삭제하려면 휴지통을 비웁니다. 휴지통으로 이동된 파일은 60일 후에 자동으로 삭제됩니다.
공유 링크 목록: 파일 공유를 위해 생성한 링크. 파일 공유에 대한 자세한 내용은 "이미지 공유하기"을 참조하십시오. -
클라우드 스토리지 사용량: 현재 요금제에서 제공되는 총 용량과 사용 중인 용량이 표시됩니다
 (정보)를 선택하여 앱 및 서비스 사용량을 확인합니다. 여기에서 유료 요금제에 가입할 수도 있습니다.
(정보)를 선택하여 앱 및 서비스 사용량을 확인합니다. 여기에서 유료 요금제에 가입할 수도 있습니다. - 모두 선택: 모든 이미지를 선택합니다.
- 썸네일 크기 선택
- 정렬 순서: 오름차순과 내림차순 중에 선택합니다.
- 필터: 표시할 이미지의 유형을 선택합니다. [중복 이미지만]을 선택하면 불필요한 파일을 삭제할 수 있도록 모든 중복 이미지 파일이 표시(이미지 중첩으로 표시됨)됩니다.
- 파일 추가: 선택한 폴더에 이미지 또는 다른 파일을 추가합니다.
- 업로드된 이미지: 선택한 폴더의 이미지가 표시됩니다. 커서를 컴퓨터의 이미지 위로 가져가면(스마트폰/태블릿에서는 파일 이름을 길게 누름) 메뉴 등이 표시됩니다. 이미지를 선택하면 큰 크기로 표시됩니다.
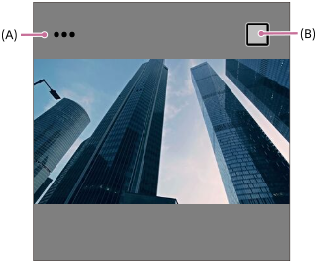
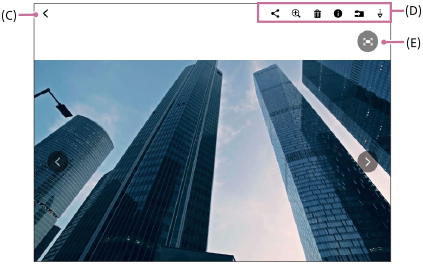
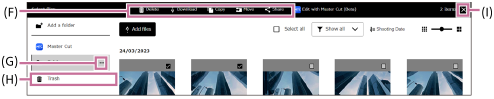
(A) 메뉴: Master Cut (Beta)*으로 이름 바꾸기, 다운로드, 이동, 복사, 공유 또는 편집하거나 파일을 휴지통으로 옮길 수 있습니다.
(B) 선택: 이미지를 선택합니다.
(C) 뒤로
(D) 메뉴(단일 이미지 표시): 이미지를 공유, 확대/축소, 삭제, 관련 정보 표시, 이동, 다운로드할 수 있습니다.
(E) 이미지 영역 확장
(F) 메뉴(이미지가 선택되어 있는 동안 표시됨): 이미지를 선택하면 이 메뉴가 표시됩니다. Master Cut (Beta)*으로 삭제, 다운로드, 복사, 이동, 공유 또는 편집할 수 있습니다.
(G) 메뉴(폴더): 컴퓨터를 사용하는 경우 폴더 위에 커서를 올리면 이 메뉴가 표시됩니다. 이 메뉴에서 폴더 이름을 바꾸거나 폴더를 삭제할 수 있습니다. 스마트폰이나 태블릿을 사용하는 경우 화면 오른쪽 상단 모서리의 상자에 체크 표시하면 확인란이 표시됩니다. 폴더를 선택하면 화면 상단에 폴더 이름을 바꾸거나 폴더를 삭제할 수 있는 메뉴가 나타납니다.
(H) 휴지통: 휴지통의 파일을 완전히 삭제하려면 휴지통을 비웁니다. 휴지통으로 이동된 파일은 60일 후에 자동으로 삭제됩니다.
(I) 이미지 선택 취소
*Master Cut (Beta)은 특정 국가 및 지역에서만 사용 가능
