Ekran Pamięć masowa
Ten ekran znajduje się na karcie  (Pamięć masowa) w lewym górnym rogu ekranu.
(Pamięć masowa) w lewym górnym rogu ekranu.
Przedstawione tutaj informacje stanowią jedynie przykład. Rzeczywisty ekran może się różnić w zależności od kraju lub regionu bądź wersji smartfona lub aplikacji. W przypadku niektórych krajów lub regionów usługi przechowywania w chmurze mogą być niedostępne i karta  (Pamięć masowa) może nie być widoczna.
(Pamięć masowa) może nie być widoczna.
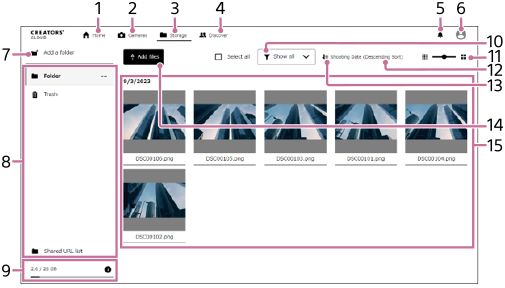
- Ekran
 (Ekran główny)
(Ekran główny) - Ekran
 (Aparaty): po wybraniu listy aparatów/kamer można wyświetlić przewodniki pomocnicze i informacje o zgodności aparatów/kamer. Do rejestrowania aparatu/kamery służy opcja [Dodaj aparaty].
(Aparaty): po wybraniu listy aparatów/kamer można wyświetlić przewodniki pomocnicze i informacje o zgodności aparatów/kamer. Do rejestrowania aparatu/kamery służy opcja [Dodaj aparaty]. - Ekran
 (Pamięć masowa)
(Pamięć masowa) - Ekran
 (Odkryj): ta strona internetowa umożliwia wchodzenie w interakcje z innymi twórcami.
(Odkryj): ta strona internetowa umożliwia wchodzenie w interakcje z innymi twórcami. - Powiadomienia: wyświetlanie powiadomień
- Informacje użytkownika: wyświetlanie informacji o użytkowniku oraz informacji o aplikacji/usłudze. Informacje na temat wyświetlanych elementów znajdują się w sekcji „Ekran główny”.
- Utwórz folder
-
Foldery przesłane do chmury: wybierz folder, który chcesz przeglądać. Foldery, których nazwy są takie same, jak nazwy aplikacji lub usług, są przeznaczone wyłącznie dla tych aplikacji i usług. Informacje szczegółowe o folderach znajdują się w sekcji „Tworzenie folderów w chmurze i zarządzanie obrazami”.
 (Menu folderu): w przypadku korzystania z komputera menu zostanie wyświetlone po ustawieniu wskaźnika myszy na folderze. Za pomocą tego menu można usuwać foldery lub zmieniać ich nazwy.
(Menu folderu): w przypadku korzystania z komputera menu zostanie wyświetlone po ustawieniu wskaźnika myszy na folderze. Za pomocą tego menu można usuwać foldery lub zmieniać ich nazwy.
W przypadku korzystania ze smartfona lub tabletu pola wyboru będą wyświetlane obok folderów po zaznaczeniu pola wyboru w prawym górnym rogu ekranu. Po wybraniu folderu u góry ekranu pojawi się menu z funkcjami zmiany nazwy lub usuwania folderu.
Kosz: opróżnij kosz, aby usunąć wszystkie pliki z folderu Kosz. Pliki przeniesione do Kosza są automatycznie usuwane po 60 dniach.
Lista udostępnianych łączy: utworzone łącza do udostępniania plików. Informacje szczegółowe o udostępnianiu plików znajdują się w sekcji „Udostępnianie obrazów”. -
Wykorzystanie pamięci w chmurze: pokazuje całkowitą ilość miejsca na dane w obecnym planie i wykorzystaną pamięć. Aby sprawdzić wykorzystanie aplikacji i usług, wybierz
 (Informacje). Tu można również wykupić płatny plan.
(Informacje). Tu można również wykupić płatny plan. - Wybierz wsz.: wybór wszystkich obrazów.
- Wybór rozmiaru miniatury
- Kolejność sortowania: można wybrać porządek rosnący lub malejący.
- Filtr: wybór typu obrazów do wyświetlenia. Po wybraniu opcji [Tylko zduplikowane obrazy] wyświetlone zostaną wszystkie zduplikowane pliki obrazów (oznaczone ikoną w formie stosu obrazów), co pozwala usunąć niepotrzebne pliki.
- Dodaj pliki: dodawanie obrazów lub innych plików do wybranego folderu.
- Przesłane obrazy: wyświetlanie obrazów w wybranym folderze. Umieszczenie kursora nad obrazem na komputerze (naciśnięcie i przytrzymanie nazwy pliku na smartfonie/tablecie) spowoduje wyświetlenie menu. Wybór obrazu spowoduje jego wyświetlenie w większym rozmiarze.
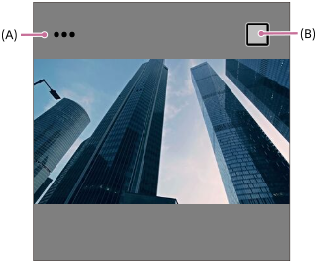
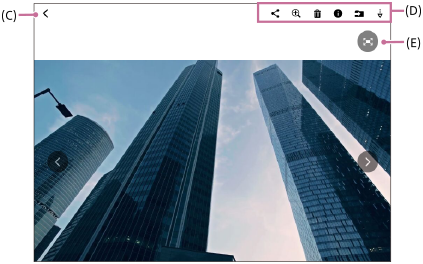
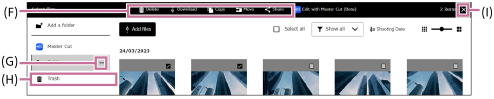
(A) Menu: pozwala zmieniać nazwy, pobierać, przenosić, kopiować, udostępniać, edytować za pomocą usługi Master Cut (Beta)* lub przenosić pliki do Kosza.
(B) Wybór: wybieranie obrazów.
(C) Wstecz
(D) Menu (ekran pojedynczego obrazu): pozwala udostępniać, powiększać, pomniejszać, usuwać, przenosić, pobierać obrazy oraz wyświetlać informacje o nich.
(E) Obszar powiększonego obrazu
(F) Menu (wyświetlane po wybraniu obrazu): po wybraniu obrazu zostanie wyświetlone to menu. Dostępne są funkcje usuwania, pobierania, kopiowania, przenoszenia, udostępniania lub edycji z wykorzystaniem usługi Master Cut (Beta)*.
(G) Menu (Folder): to menu pojawia się w przypadku korzystania z komputera po umieszczeniu wskaźnika myszy nad folderem. Za pomocą tego menu można usuwać foldery lub zmieniać ich nazwy. W przypadku korzystania ze smartfona lub tabletu pola wyboru będą wyświetlane obok folderów po zaznaczeniu pola wyboru w prawym górnym rogu ekranu. Po wybraniu folderu u góry ekranu pojawi się menu z funkcjami zmiany nazwy lub usuwania folderu.
(H) Kosz: opróżnij kosz, aby usunąć wszystkie pliki z folderu Kosz. Pliki przeniesione do kosza są automatycznie usuwane po 60 dniach.
(I) Usuwanie zaznaczenia obrazu
*Usługa Master Cut (Beta) jest dostępna tylko w niektórych krajach lub regionach
