Ecrã Armazenamento
Este ecrã está localizado no separador  (Armazenamento) na parte superior esquerda do ecrã.
(Armazenamento) na parte superior esquerda do ecrã.
O conteúdo aqui apresentado é apenas um exemplo. O ecrã real pode diferir consoante o seu país ou região ou a versão do seu smartphone ou aplicação. Dependendo do seu país ou região, os serviços de armazenamento na nuvem podem não estar disponíveis, e o separador  (Armazenamento) pode não aparecer.
(Armazenamento) pode não aparecer.
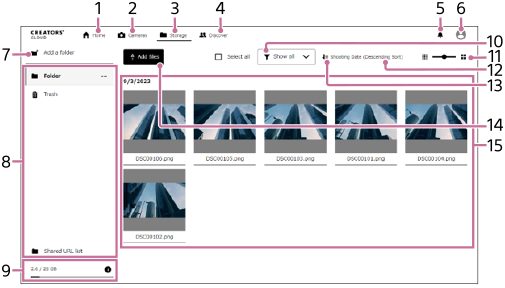
- Ecrã
 (Página inicial)
(Página inicial) - Ecrã
 (Câmaras): Ao selecionar a lista das suas câmaras, pode visualizar guias de ajuda e informações de compatibilidade para as suas câmaras. Utilize [Adicionar câmaras] para registar a sua câmara.
(Câmaras): Ao selecionar a lista das suas câmaras, pode visualizar guias de ajuda e informações de compatibilidade para as suas câmaras. Utilize [Adicionar câmaras] para registar a sua câmara. - Ecrã
 (Armazenamento)
(Armazenamento) - Ecrã
 (Descobrir): Neste website, pode interagir com outros criadores de conteúdos.
(Descobrir): Neste website, pode interagir com outros criadores de conteúdos. - Notificações: Mostra as notificações
- Informações do utilizador: Mostra informações do utilizador e da aplicação/serviço. Para informações sobre os itens apresentados, consultar “Página inicial”.
- Criar pasta
-
Pastas carregadas para a nuvem: Selecione uma pasta para pesquisar. As pastas com nomes correspondentes a aplicações ou serviços são exclusivamente para essas aplicações ou serviços. Para obter informações detalhadas sobre as pastas, consulte “Criar pastas no armazenamento na nuvem e gerir imagens”.
 (Menu Pasta): Quando utiliza um computador, é apresentado um menu se posicionar o cursor sobre uma pasta. Pode renomear ou eliminar ou pastas do menu.
(Menu Pasta): Quando utiliza um computador, é apresentado um menu se posicionar o cursor sobre uma pasta. Pode renomear ou eliminar ou pastas do menu.
Se estiver a utilizar um smartphone ou um tablet, quando uma marca de verificação é colocada na caixa de verificação no canto superior direito do ecrã, são apresentadas caixas de verificação nas pastas. Quando seleciona uma pasta, é apresentado um menu na parte superior do ecrã que permite renomear ou eliminar a pasta.
Lixo: Esvazie o Lixo para eliminar completamente os ficheiros no Lixo. Os ficheiros movidos para o Lixo são eliminados automaticamente após 60 dias.
Lista de ligações partilhadas: Ligações que criou para partilhar ficheiros. Para informações detalhadas sobre as partilha de ficheiros, consulte “Partilhar imagens”. -
Utilização do armazenamento na nuvem: Mostra a capacidade total do seu plano atual e a capacidade em utilização. Selecione
 (Informação) para verificar a utilização da aplicação e do serviço. Também é aqui que pode subscrever um plano pago.
(Informação) para verificar a utilização da aplicação e do serviço. Também é aqui que pode subscrever um plano pago. - Selec. tudo: Seleciona todas as imagens.
- Seleção do tamanho de miniatura
- Sequência de ordenação: Alterne entre a ordem ascendente e descendente.
- Filtrar: Selecione um tipo de imagem a apresentar. Quando seleciona [Apenas imagens duplicadas], todos os ficheiros de imagem duplicados são mostrados (indicados por pilhas de imagens) para que possa eliminar os ficheiros desnecessários.
- Adicionar ficheiros: Adicione imagens ou outros ficheiros à pasta selecionada.
- Imagens carregadas: Mostra as imagens na pasta selecionada. Se posicionar o cursor sobre uma imagem num computador (manter o nome de um ficheiro premido num smartphone/tablet), será apresentado um menu, etc. Selecionar uma imagem apresenta-a num tamanho maior.
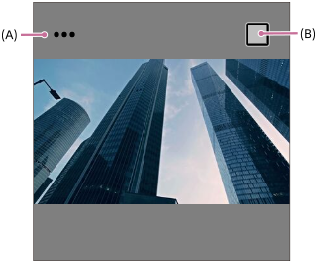
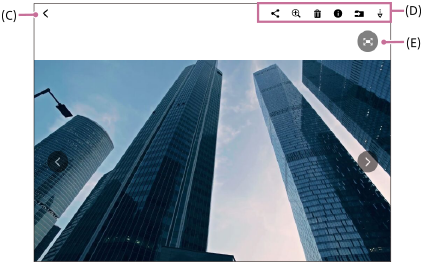
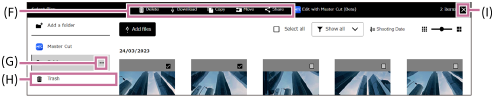
(A) Menu: Pode renomear, transferir, mover, copiar, partilhar, editar com Master Cut (Beta)*, ou mover ficheiros para o Lixo.
(B) Seleção: Selecione imagens.
(C) Anterior
(D) Menu (visualização de imagem única): Pode partilhar, aumentar ou diminuir o zoom, eliminar, apresentar informações, mover ou transferir imagens.
(E) Expandir a área de imagem
(F) Menu (apresentado quando uma imagem é selecionada): Quando seleciona uma imagem, este menu é apresentado. Pode eliminar, transferir, copiar, mover, partilhar ou editar com Master Cut (Beta)*.
(G) Menu (Pasta): Quando utiliza um computador, este menu é apresentado se posicionar o cursor sobre uma pasta. Pode renomrar ou eliminar pastas deste menu. Se estiver a utilizar um smartphone ou um tablet, quando uma marca de verificação é colocada na caixa de verificação no canto superior direito do ecrã, são apresentadas caixas de verificação nas pastas. Quando seleciona uma pasta, é apresentado um menu na parte superior do ecrã que permite renomear ou eliminar a pasta.
(H) Lixo: Esvazie o Lixo para eliminar completamente os ficheiros no Lixo. Os ficheiros movidos para o caixote do lixo são eliminados automaticamente após 60 dias.
(I) Desmarcar imagem
*Master Cut (Beta) apenas está disponível em alguns países e regiões
