儲存空間畫面
此畫面位於畫面左上角的 (儲存空間)分頁中。
(儲存空間)分頁中。
此處顯示的內容僅供參考。實際畫面可能會有所不同,端視您所在國家或地區或智慧型手機或應用程式的版本而定。視您的國家或地區而定,雲端儲存空間服務可能無法使用,而且 (儲存空間)分頁可能不會出現。
(儲存空間)分頁可能不會出現。
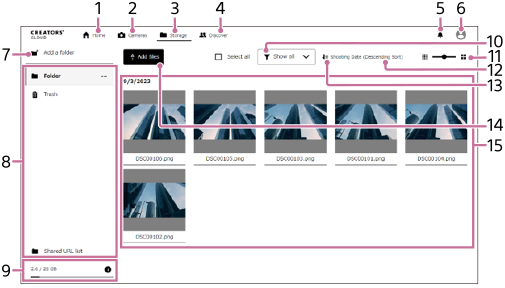
-
 (首頁)畫面
(首頁)畫面 -
 (相機)畫面:透過選擇您的相機清單,您可以檢視關於您相機的說明指南和相容性資訊。使用[已新增相機]註冊您的相機。
(相機)畫面:透過選擇您的相機清單,您可以檢視關於您相機的說明指南和相容性資訊。使用[已新增相機]註冊您的相機。 -
 (儲存空間)畫面
(儲存空間)畫面 -
 (發現)畫面:您可以在這個網站上與其他內容創作者互動。
(發現)畫面:您可以在這個網站上與其他內容創作者互動。 - 通知:顯示通知。
- 使用者資訊:顯示使用者和應用程式/服務資訊。如需有關所顯示項目的資訊,請參閱“首頁畫面”。
- 建立資料夾
-
上傳至雲端的資料夾:選擇要瀏覽的資料夾。具有與應用程式或服務相對應名稱的資料夾,是該等應用程式或服務所專屬。如需有關資料夾的詳細資訊,請參閱“在雲端儲存空間中建立資料夾及管理影像”。
 (資料夾選單):使用電腦時,如果將游標停留在資料夾上方,將會顯示選單。您可以從選單重新命名或刪除資料夾。
(資料夾選單):使用電腦時,如果將游標停留在資料夾上方,將會顯示選單。您可以從選單重新命名或刪除資料夾。
如果您使用的是智慧型手機或平板電腦,當畫面右上角的核取方塊有勾選記號時,資料夾上就會顯示核取方塊。當您選擇資料夾時,畫面頂端會出現一個選單,您可以在其中重新命名或刪除資料夾。
垃圾桶:清空垃圾桶可完全刪除垃圾桶中的檔案。移至垃圾桶的檔案將在60天後自動刪除。
分享的連結清單:您所建立用來分享檔案的連結。如需有關分享檔案的詳細資訊,請參閱“分享影像”。 -
雲端儲存空間使用量:顯示您目前方案的總容量,以及使用中的容量。選擇
 (資訊)可查看應用程式和服務的使用量。您也可以在此訂閱付費方案。
(資訊)可查看應用程式和服務的使用量。您也可以在此訂閱付費方案。 - 選擇全部:選擇全部影像。
- 縮圖尺寸選擇
- 排序:在遞增順序和遞減順序間切換。
- 篩選條件:選擇要顯示的影像類型。當您選擇[僅重複影像]時,會顯示所有重複的影像檔案(以影像堆疊表示),以便您可以刪除不必要的檔案。
- 新增檔案:在所選擇的資料夾中新增影像或其他檔案。
- 上傳的影像:顯示所選擇資料夾中的影像。如果您在電腦上將游標移至影像上(智慧型手機/平板電腦則為按住檔案名稱),即會顯示選單或相關項目。若選擇影像,可將該影像以較大尺寸顯示。
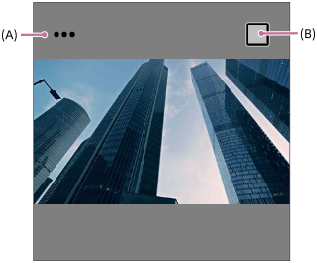
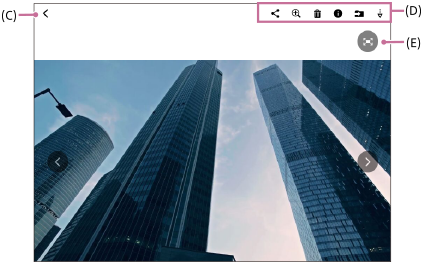
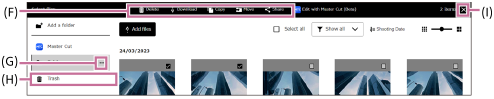
(A)選單:您可以重新命名、下載、移動、複製、分享、使用Master Cut (Beta)*編輯,或者將檔案移至垃圾桶。
(B)選擇:選擇影像。
(C)返回
(D)選單(單一影像顯示):您可以分享影像、變焦縮放影像、刪除影像、顯示影像資訊、移動影像或下載影像。
(E)擴充影像區域
(F)選單(選擇影像時顯示):當您選擇某個影像時,會顯示此選單。您可以刪除、下載、複製、移動、分享,或者使用Master Cut (Beta)*編輯。
(G)選單(資料夾):使用電腦時,如果將游標停留在資料夾上方,將會顯示此選單。您可以從此選單重新命名或刪除資料夾。如果您使用的是智慧型手機或平板電腦,當畫面右上角的核取方塊有勾選記號時,資料夾上就會顯示核取方塊。當您選擇資料夾時,畫面頂端會出現一個選單,您可以在其中重新命名或刪除資料夾。
(H)垃圾桶:清空垃圾桶可完全刪除垃圾桶中的檔案。移至垃圾桶的檔案將在60天後自動刪除。
(I)取消選取影像
*Master Cut (Beta)只在某些國家和地區可用
TP1001870786
