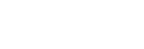Начален екран
Графичните обекти, преките пътища, папките и др. се показват на началния екран.
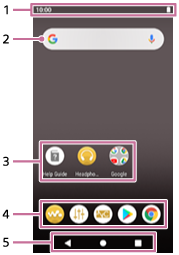
- Лента на състоянието
Състоянието на плейъра и известията се показват като икони.
Плъзнете надолу в лентата за статуса, за да се покаже панелът за известия и панела Quick Settings. -
Джаджа за търсене в Google
Натиснете полето за въвеждане, за да се покаже клавиатурата. Въведете текст за търсене в Google.
- Преки пътища към приложения
Натиснете пряк път, за да стартирате приложение.
- Док
Можете да добавите до 5 преки пътища за приложения.
- Навигационна лента
Навигационната лента съдържа следните 3 бутона. Натиснете, за да ги управлявате.
-
 (обратно)
(обратно)
Докоснете бутона, за да се върнете към предходния екран. -
 (начало)
(начало)
Докоснете бутона, за да се покаже началния екран. -
 (преглед)
(преглед)
Натиснете бутона, за да се покажат последните използвани приложения.
-
Предварително инсталирани приложения
Приложения, като например следните, са предварително инсталирани на плейъра.
-
 [Music player]
[Music player]
Използвайте приложението, за да възпроизвеждате музикално съдържание, съхранявано на плейъра. Подгответе музикално съдържание по следните начини.- Прехвърляне на музикално съдържание от Вашия компютър на плейъра.
- Закупуване на музкално съдържание от онлайн услуги за музика.
-
 [Sound adjustment]
[Sound adjustment]
Използвайте приложението, за да регулирате звука. Можете директно да регулирате звука за плейъра. Това е полезно, когато възпроизвеждате съдържание чрез използване на приложения, различни от “Music player”. -
 [NC/Ambient sound settings]
[NC/Ambient sound settings]
Използвайте приложението, за да контролирате функцията за заглушаване на шума и режима за околния звук. -
 [Play Store]
[Play Store]
Използвайте приложението за закупуване и/или изтегляне на различни приложения от Google Play магазин. -
 [Chrome]
[Chrome]
Използвайте приложението, за да стартирате Google Chrome и да разглеждате уеб сайтове.
Забележка
- Обърнете внимание, че Sonyне носи отговорност за проблеми, дължащи се на приложения или услуги от други компании. Преди употреба прегледайте сроковете на услугата от всеки доставчик.

Съдържанието на помощното ръководство може да бъде променяно без предупреждение поради осъвременяване на продуктовите спецификации.
Това помощно ръководство е преведено с употреба на машинен превод.