Transferring content using Explorer
Content such as music can be directly transferred by drag-and-drop using Windows Explorer.
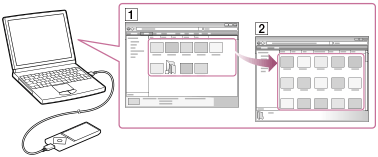
- Connect your Walkman to a running computer via USB.
- Open “WALKMAN” using the procedure below that corresponds to your computer.
To store content on a microSD card, select the folder that has the same name as the microSD card instead of “WALKMAN.”
-
Windows 7 or earlier:
Select “Start” – “Computer,” and then open “WALKMAN.” -
Windows 8:
Select “Desktop” from the “Start screen” to open “File Explorer.” In the “Computer” list, open “WALKMAN.” - Windows 8.1:
Select “Desktop” to open “File Explorer.” In the “This PC” list, open “WALKMAN.” - Windows 10:
Select “File Explorer” in the “Start” menu, and then select “WALKMAN” from the left screen.
-
- Open the folder to which you want to transfer content.
To transfer music files or folders: “MUSIC” folder
To transfer photo files or folders: “PICTURE” or “DCIM” folder
To transfer video files or folders: “VIDEO” folder
To transfer podcast folders and episode files: “PODCASTS” folder
- Drag-and-drop the desired files or folders (
 ) to the applicable folder (
) to the applicable folder ( ) in “WALKMAN.”
) in “WALKMAN.”
Note
- Do not change folder name placed in root memory such as “MUSIC.”
- Some songs may not be played back on your Walkman due to copyright protection.
- Depending on the language setting of your Walkman, the information of the transferred content may not be displayed correctly.


