Criar informações de letras em um arquivo de texto
Você também pode criar informações de letras de música em um arquivo de texto.
- Abra o “Bloco de notas” seguindo um dos procedimentos abaixo, dependendo do sistema operacional do seu computador.
- No Windows 7 ou mais recente:
Clique em “Iniciar” - “Todos os programas” - “Acessórios” - “Bloco de notas”. - Windows 8.1 ou Windows 8:
Clique com o botão direito do rato “ecrã Iniciar” - “Acessórios” - “Bloco de notas”. - Windows 10:
Selecione “Todos os aplicativos” - “Acessórios do Windows” no menu “Iniciar” e abra “Bloco de Notas”.
- No Windows 7 ou mais recente:
- Digite o texto com a letra da música no “Bloco de notas”.
- Reproduza o arquivo de áudio para verificar o tempo (minutos, segundos, centésimos de segundo) para exibição de cada linha do texto, em seguida, insira as informações de tempo.
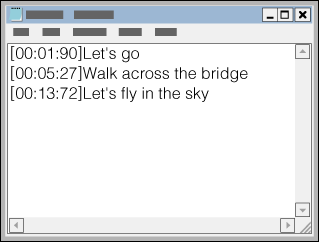
- Insira as informações de tempo à esquerda da linha do texto no formato a seguir.
minutos:segundos:centésimos de segundo
- Cerca de 40 caracteres alfabéticos (caracteres de byte único) são recomendados para exibição na tela do Walkman.
- As informações de tempo devem ser inseridas em ordem cronológica.
- Separe segundos e centésimos de segundo por um ponto, em vez de dois pontos.

- Você pode omitir os centésimos de segundo.

- Insira as informações de tempo à esquerda da linha do texto no formato a seguir.
- Após concluir a inserção do texto com a letra, salve-o como arquivo.
- Selecione “Arquivo”.
- Selecione “Salvar como...” para abrir a tela “Salvar como”.
- Selecione “Todos os arquivos” na lista “Salvar como tipo:” na parte inferior da tela.
- Selecione “UTF-8” na lista “Codificação:”.
- Insira o nome do arquivo na caixa de texto “Nome do arquivo:”.
- Clique em “Salvar” para salvar o arquivo LRC.
- O nome do arquivo deve ser igual ao do arquivo de áudio, com a extensão “.lrc”.
- O tamanho máximo para um arquivo LRC é 512 KB.
- Se uma linha de texto não couber na tela, ela será cortada (até 3 linhas).
- Os caracteres além das 3 linhas não serão exibidos.
- Quebras de linha CR, CRLF e LF são reconhecidas corretamente.
- Linhas de texto em branco são puladas.
- Conecte o Walkman ao seu computador via USB.
- Abra “WALKMAN” utilizando o procedimento abaixo correspondente ao seu computador.
Para armazenar o arquivo em um cartão microSD, selecione a pasta com o mesmo nome que o cartão microSD em vez de WALKMAN”.
-
No Windows 7 ou mais recente:
Selecione “Iniciar” - “Computador” e abra “WALKMAN”. -
No Windows 8:
Selecione “Ambiente de trabalho” no “ecrã Iniciar” para abrir o “Explorador de Ficheiros”. Na lista “Computador”, abra “WALKMAN”. -
Windows 8.1:
Selecione “Desktop” para abrir o “Explorador de Arquivos”. Na lista “Este Computador”, abra “WALKMAN”. -
Windows 10:
Selecione “Explorador de Arquivos” no menu “Iniciar” e depois selecione WALKMAN” na tela da esquerda.
-
- Crie uma pasta nova dentro da pasta “MUSIC” em “WALKMAN” e depois arraste e largue o arquivo de áudio e o arquivo LRC para dentro da pasta nova de modo a transferi-los.
Dica
- Com um computador Mac é possível criar informações sobre letras de músicas utilizando o “Editor de texto”, etc. Insira a letra da música ou as informações de duração na definição “Texto simples” por meio de seguir o mesmo procedimento acima. Para salvar, o nome do arquivo deve ser igual ao do arquivo de áudio, com a extensão “.lrc”. Ao transferir o arquivo de texto para o Walkman, crie uma pasta nova dentro da pasta “MUSIC” em “WALKMAN” e depois transfira os dois arquivos para a pasta nova.
Aviso de direitos autorais
Ao criar arquivos LRC usando materiais com direitos autorais criados por terceiros, os arquivos serão limitados a uso pessoal apenas. O uso de arquivos LRC além desse limite requer a permissão dos detentores dos direitos autorais.


