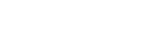用Windows檔案總管傳輸語言學習內容
您可以用Windows檔案總管將語言學習內容傳輸到播放器。
注意
- 如果將播放器連接到用電池作為電源的電腦,電腦的電池電力會被耗光。長時間將播放器連接在電腦上時,要將電腦連接到交流電源。
- 透過USB將播放器連接到電腦。
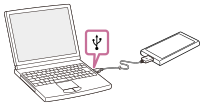
- 以下列方式打開[WALKMAN]資料夾。
- Windows 10:
從[開始]選單打開[檔案總管]。從左窗格選取[WALKMAN]。 - Windows 8.1:
從[桌上型電腦]打開[檔案總管]。從[本機]底下的清單選取[WALKMAN]。 - Windows 7:
依序選取[開始]、[電腦]和[WALKMAN]。
您也可以將語言學習內容傳輸到microSD卡。
選取名稱為microSD卡而不是[WALKMAN]的資料夾。
- Windows 10:
- 打開[WALKMAN]中的[LEARNING]資料夾。
- 將電腦上的檔案或資料夾拖放到[LEARNING]資料夾。
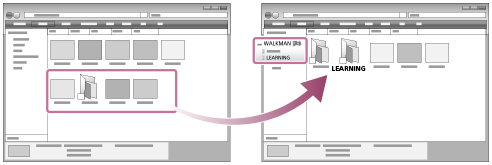
確認傳輸已經完成。然後中斷播放器與電腦的連接。
提示
-
您也可以在播放器上準備語言學習內容。您可以將歌曲、專輯或演出者從音樂庫移至語言學習程式庫。
- 在播放畫面上,請按下列次序點選選單項目。您可以移動目前的歌曲。
 –[將歌曲移動至 語言學習]。
–[將歌曲移動至 語言學習]。 - 在歌曲清單、專輯清單或演出者清單上,按下列順序點選選單項目。您可以移動選定的歌曲、專輯或演出者。
 –[將歌曲移動至 語言學習]。
–[將歌曲移動至 語言學習]。
- 在播放畫面上,請按下列次序點選選單項目。您可以移動目前的歌曲。
注意
- 請遵守下列注意事項。否則播放器可能無法播放檔案。
- 請勿變更根目錄檔案夾(例如MUSIC)的名稱。
- 請勿將檔案傳輸到[LEARNING]以外的資料夾。
- 請勿在進行資料傳輸時拔掉USB纜線。
- 請勿在電腦上格式化播放器的記憶體。
- 播放器可能無法正確地顯示某些語言學習內容的資訊,要視播放器上的語言設定而定。
- 傳輸的語言學習內容僅限私人使用。若要將語言學習內容用於其他用途,必須獲得著作權持有人的同意。

說明指南的內容可能因為產品規格更新而變更,恕不另行通知。