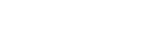Obrazovka Knihovna v aplikaci „Music player“
Na obrazovce knihovny můžete vybírat stopy. Stopy jsou klasifikovány do různých kategorií (např. [All songs], [Album], [Artist] atd.).
Zobrazení obrazovky knihovny
Přejeďte v aplikaci „Music player“ prstem na obrazovce směrem dolů. Můžete také klepnout na tlačítko  (Library top) v pravém horním rohu obrazovky.
(Library top) v pravém horním rohu obrazovky.
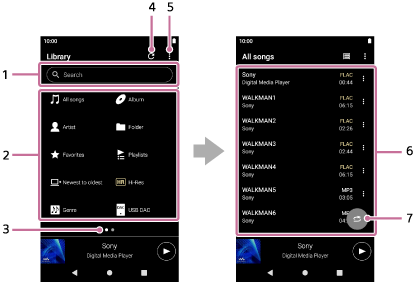
-
Oblast vyhledávání
Klepnutím na oblast zobrazíte klávesnici a vstupní text. Zadáním klíčových slov vyhledejte položky, například názvy skladeb.
-
Hudební kategorie ([All songs], [Album], [Artist] atd.)
Každá stopa je klasifikována do několika kategorií. Vyberte stopu z požadované kategorie.
- Klepnutím na [Hi-Res] můžete vyhledávat stopy podle kvality zvuku pomocí jednoho z následujících filtrů.
- [Hi-Res]
- [CD quality]
- [Compressed]
- Připojte přehrávač k počítači a klepnutím na [USB DAC] můžete poslouchat hudbu uloženou v počítači se stejnou kvalitou zvuku jako v přehrávači.
- Klepnutím na [Hi-Res] můžete vyhledávat stopy podle kvality zvuku pomocí jednoho z následujících filtrů.
-
Ukazatel stránky
Počet bodů představuje počet dostupných stránek. Přejeďte prstem po obrazovce doleva nebo doprava k přepnutí na jinou stránku.
-
Tlačítko Aktualizace databáze
Klepnutím na tlačítko aktualizujete databázi aplikace „Music player“.
Zakoupený nebo přenesený obsah se nemusí v knihovně aplikace „Music player“ zobrazit. V takovém případě se ujistěte, že je daný hudební soubor ve složce [Music] nebo [Download] v paměti přehrávače nebo ve složce [Music] na kartě microSD. Také aktualizujte databázi.
-
Tlačítko Možnosti
-
Seznam podkategorií nebo stop
Po výběru hudební kategorie vyberte podkategorii, dokud nenajdete požadovanou stopu.
Můžete zkontrolovat kodeky pro stopy, např. FLAC. Kodeky pro formáty zvuku ve vysokém rozlišení se zobrazují barevně.
-
Tlačítko náhodného přehrávání
Klepnutím spustíte náhodné přehrávání se zobrazeným seznamem skladeb jako rozsahem přehrávání.
Option menu
Klepnutím na položku  (Options) zobrazíte nabídku možností.
(Options) zobrazíte nabídku možností.
Zobrazené položky se mohou v závislosti na obrazovce nebo nastavení lišit.
- Settings
- Vyberte položku pro zobrazení nabídky Nastavení aplikaci „Music player“.
- Select items to display
- Vyberte pro nastavení kategorií, které chcete nebo nechcete zobrazit.
- Reset display item settings
- Vyberte pro zobrazení výchozích kategorií.
- Operation guide
- Vyberte pro zobrazení provozní příručky.
- Create new playlist
- Vyberte položku, pro kterou chcete vytvořit nový seznam skladeb.
- Delete all playlists
- Vyberte položku, pro kterou chcete odstranit všechny seznamy skladeb.
- Edit song order
- Vyberte položku, pro kterou chcete změnit pořadí skladeb v seznamu skladeb.
- Edit Favorites order
- Vyberte položku, pro kterou chcete změnit pořadí skladeb v oblívených.
- Remove all
- Vyberte položku, pro kterou chcete odstranit všechny skladby nebo všechny položky ze seznamu skladeb nebo z oblíbených.
- Rename playlist
- Vyberte položku, pro kterou chcete změnit název seznamu skladeb.
- Add to playlist
- Výběrem položky přidáte všechny skladby z vybrané položky do seznamu skladeb.
- Play next
- Vyberte položku, pro kterou chcete všechny skladby v oblíbených na pozici za aktuální skladbou ve frontě přehrávání.
- Add to the end of Play queue
- Vyberte položku, pro kterou chcete všechny skladby v oblíbených na konec fronty přehrávání.
- Empty Play queue and add
- Vyberte položku, pro kterou chcete vymazat aktuální frontu přehrávání a nově přidat všechny skladby z oblíbených do fronty přehrávání.
Context menu
Klepnutím na položku  (Context menu) zobrazte kontextovou nabídku.
(Context menu) zobrazte kontextovou nabídku.  (Context menu) se zobrazuje vpravo od každé položky v seznamu podkategorií.
(Context menu) se zobrazuje vpravo od každé položky v seznamu podkategorií.
Zobrazené položky se mohou v závislosti na obrazovce nebo nastavení lišit.
- Add to Favorites
- Vyberte položku, pro kterou chcete přidat vybranou skladbu/album/seznam skladeb do oblíbených.
- Add to playlist
- Vyberte položku, pro kterou chcete přidat vybranou skladbu nebo všechny skladby ve vybrané položce do seznamu skladeb.
- Add to another playlist
- Vyberte položku, pro kterou chcete přidat všechny skladby ve vybraném seznamu skladeb do jiného seznamu skladeb.
- Play next
- Vyberte položku, pro kterou chcete přidat vybranou skladbu nebo všechny skladby ve vybrané položce na pozici za aktuální skladbou ve frontě přehrávání.
- Add to the end of Play queue
- Vyberte položku, pro kterou chcete přidat vybranou skladbu nebo všechny skladby ve vybrané položce na konec fronty přehrávání.
- Empty Play queue and add
- Vyberte položku, pro kterou chcete vymazat aktuální frontu přehrávání a nově přidat vybranou skladbu nebo všechny skladby ve vybrané položce do fronty přehrávání.
- Remove from this list
- Vyberte položku, pro kterou chcete odebrat vybranou položku ze seznamu skladeb nebo z oblíbených.
- Rename playlist
- Vyberte položku, pro kterou chcete změnit název seznamu skladeb.
- Detailed song information
- Vyberte pro zobrazení podrobností o stopě.
- Delete
- Vyberte stopu, seznam přehrávání nebo složku k odstranění.
Tip
- Ikony kategorie lze přesunout. Přidržte ikonu a přetáhněte ji na požadovanou pozici.
- Místní nabídku můžete také zobrazit tak, že podržíte položku v seznamu.
-
Databázi můžete také aktualizovat z nabídky Nastavení aplikace „Music player“.
Klepněte na položky nabídky v následujícím pořadí.
 (Options) – [Settings] – [Update database].
(Options) – [Settings] – [Update database]. -
Pokud je vybrána možnost [Add to playlist] nebo [Add to another playlist], seznam skladeb přenesený z počítače nelze vybrat jako cílové umístění pro přidání. V takovém případě vytvořte nový seznam skladeb se stejným obsahem, jako je seznam skladeb přenesený z počítače, a jako cílové umístění vyberte tento seznam skladeb.
Na obrazovce knihovny klepněte na tlačítko
 (Context menu) na pravé straně seznamu skladeb přeneseného z počítače.
(Context menu) na pravé straně seznamu skladeb přeneseného z počítače.Klepněte na položky nabídky v následujícím pořadí.
[Add to another playlist] – [Create new playlist].

Obsah uživatelské příručky se může změnit bez upozornění z důvodu aktualizace technických údajů produktu.
Tato uživatelská příručka byla přeložena pomocí strojového překladu.