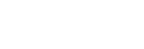Commande de l’appareil depuis un smartphone via Wi-Fi (Connexion simple)
En connectant un smartphone ou une tablette à l’appareil via Wi-Fi, vous pouvez prendre des images tout en vérifiant la composition ou les réglages sur l’écran du smartphone.
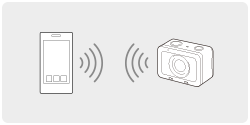
-
Installez Imaging Edge Mobile sur votre smartphone.
- Si Imaging Edge Mobile a déjà été installé, mettez-le à jour à la version la plus récente.
- MENU →
 (Réseau) → [Contrôl. via smartph.] et réglez comme suit.
(Réseau) → [Contrôl. via smartph.] et réglez comme suit.- [Contrôl. via smartph.] : [ON]
-
[
 Type de connexion] : [Unique]
Type de connexion] : [Unique]
- Sélectionnez [
 Info. de connexion] sous [Contrôl. via smartph.].
Info. de connexion] sous [Contrôl. via smartph.].Le QR Code et le SSID pour une connexion simple s’affichent.
- Démarrez Imaging Edge Mobile sur votre smartphone et sélectionnez [Scanner le QR Code de la caméra].
- Sélectionnez [OK] sur l'écran du smartphone.
- Scannez le QR Code sur l’écran de l’appareil à l’aide du smartphone.
- Lorsqu’un message s’affiche, sélectionnez de nouveau [OK].
Le smartphone se connectera au produit.
- Vérifiez la composition de l’image sur l’écran du smartphone, puis appuyez sur le déclencheur sur le smartphone pour prendre une image.
- Vous pouvez régler [Retardateur] ou configurer les réglages pour sauvegarder les images sur le smartphone.
Si vous ne pouvez pas établir de connexion à l’aide du QR Code
Connectez l’appareil au smartphone ou à la tablette en utilisant le SSID et le mot de passe.
Avec Android :
- Exécutez les étapes 1 à 3 de la procédure ci-dessus, puis appuyez sur le bouton Haut de l’appareil.
Le SSID et le mot de passe de l’appareil s’affichent sur son écran. - Lancez Imaging Edge Mobile sur votre smartphone.
- Sélectionnez le nom du modèle de l’appareil (DIRECT-xxxx: xxxx).
- Saisissez le mot de passe qui s’affiche sur l’appareil.
Le smartphone se connectera à l’appareil.
Avec un iPhone/iPad :
- Exécutez les étapes 1 à 3 de la procédure ci-dessus, puis appuyez sur le bouton Haut de l’appareil.
Le SSID et le mot de passe de l’appareil s’affichent sur son écran. - Sélectionnez le nom de modèle de l’appareil (DIRECT-xxxx: xxxx) sur l’écran de réglage Wi-Fi de votre iPhone ou iPad.
- Saisissez le mot de passe qui s’affiche sur l’appareil.
Votre iPhone ou iPad se connectera à l’appareil.
Astuce
- Après lecture du QR Code, le SSID (DIRECT-xxxx) et le mot de passe de l’appareil sont enregistrés sur le smartphone. Ceci vous permet de connecter facilement le smartphone au produit par Wi-Fi ultérieurement en sélectionnant le SSID.
Note
- La fonction Wi-Fi est désactivée dans les situations suivantes :
- Lorsque [
 Format fichier] est réglé sur [XAVC S 4K]
Format fichier] est réglé sur [XAVC S 4K]
- Lorsque [
 Format fichier] est réglé sur [XAVC S HD] et que [
Format fichier] est réglé sur [XAVC S HD] et que [ Réglage d'enreg.] est réglé sur [120p]/[100p]
Réglage d'enreg.] est réglé sur [120p]/[100p]
- Lorsque vous utilisez le [Pr. de v. à intervalles]
- Lorsque [
- Ce produit partage les informations de connexion pour [Contrôl. via smartph.] avec un dispositif ayant l’autorisation de se connecter. Si vous voulez changer le dispositif qui est autorisé à se connecter au produit, réinitialisez les informations de connexion en suivant ces étapes. MENU →
 (Réseau) → [Réglages Wi-Fi] → [Réinit. SSID/MdP]. Après avoir réinitialisé les informations de connexion, il est nécessaire de réenregistrer le smartphone.
(Réseau) → [Réglages Wi-Fi] → [Réinit. SSID/MdP]. Après avoir réinitialisé les informations de connexion, il est nécessaire de réenregistrer le smartphone. - Si vous avez exécuté [Réinit. SSID/MdP] ou [Éditer Nom Disposit.] sur l’appareil, vous ne serez pas en mesure d’établir une connexion Wi-Fi en scannant un QR Code préalablement scanné. Dans ce cas, affichez un nouveau QR Code en sélectionnant [
 Info. de connexion] et rescannez-le.
Info. de connexion] et rescannez-le. - Lorsque [Mode avion] est réglé sur [ON], il est impossible de connecter ce produit au smartphone. Réglez [Mode avion] sur [OFF].
- Il se peut que les images Live View ne s’affichent pas de manière fluide sur l’écran du smartphone, en fonction de l’environnement radioélectrique ou des performances de votre smartphone.
- Les procédures d’utilisation et les affichages à l’écran sont modifiables sans préavis en fonction des futures mises à niveau.