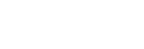透過Wi-Fi從智慧型手機控制多部相機(多個連線)
藉著Imaging Edge Mobile,您可以使用智慧型手機來控制多部相機。您可以同時控制最多五部相機。
使用多個連線時,其中一部相機會設定為“群組擁有者”,並透過Wi-Fi連線到智慧型手機。其他每部相機會設定為“用戶端”,並透過Wi-Fi連線到群組擁有者。用戶端會透過群組擁有者與智慧型手機通訊。
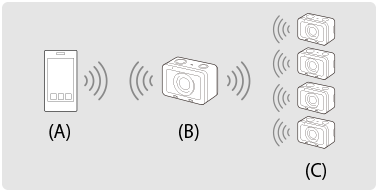
(A):智慧型手機
(B):群組擁有者
(C):用戶端
- 只有DSC-RX0M2可以連線作為群組擁有者或用戶端。
- 在您要連線做為群組擁有者的相機上,選取MENU→
 (網路)→[使用智慧型手機控制],並設定如下。
(網路)→[使用智慧型手機控制],並設定如下。- [使用智慧型手機控制]:[開]
-
[
 連接類型]:[多(群組主機)]
連接類型]:[多(群組主機)]
- 將智慧型手機與群組擁有者連線。
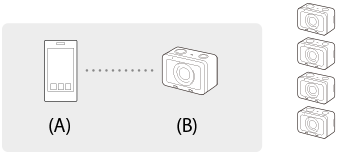
(A):智慧型手機
透過執行下列程序,將群組擁有者連線到智慧型手機。
(B):群組擁有者-
在群組擁有者上,選取[使用智慧型手機控制]下的[
 連接資訊]。
連接資訊]。
將會顯示用於多個連線的QR Code和SSID。 -
使用Imaging Edge Mobile(安裝在您智慧型手機上)掃描群組擁有者螢幕上的QR Code以便連線。
使用與單一連線的程序相同的方法,掃描QR Code。
- 當相機連線當作群組擁有者後,相機的拍攝畫面上會以白色顯示
 。
。
-
在群組擁有者上,選取[使用智慧型手機控制]下的[
- 在您要連線做為用戶端的相機上,選取MENU→
 (網路)→[使用智慧型手機控制],並設定如下。
(網路)→[使用智慧型手機控制],並設定如下。- [使用智慧型手機控制]:[開]
- [
 連接類型]:[多(用戶端)]
連接類型]:[多(用戶端)]
如果相機先前已連線做為用戶端,該相機會自動連線到之前的群組擁有者。
如果是第一次將相機連線做為用戶端,或者如果相機無法連線到之前的群組擁有者,則必須設定存取點。
請執行下列程序。 - 將群組擁有者與用戶端連線(僅適用於第一次)。
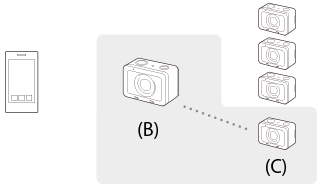
(B):群組擁有者
(C):用戶端透過執行下列程序,將用戶端連線到群組擁有者。
-
在用戶端上,從[存取點(用戶端)]畫面執行[
 WPS按鍵]。
WPS按鍵]。
- 您也可以透過選取MENU→
 (網路)→[使用智慧型手機控制]→[存取點(用戶端)]→[確定],在用戶端上執行[
(網路)→[使用智慧型手機控制]→[存取點(用戶端)]→[確定],在用戶端上執行[ WPS按鍵]。
WPS按鍵]。
- 您也可以透過選取MENU→
-
在群組擁有者上,選取MENU→
 (網路)→[使用智慧型手機控制]→[
(網路)→[使用智慧型手機控制]→[ WPS按鍵]。
WPS按鍵]。
- 當MENU畫面顯示時,智慧型手機與群組擁有者或用戶端會暫時中斷連線。當返回拍攝畫面時,會自動重新建立連線。
- 當用戶端偵測到群組擁有者的SSID時,請選取[確定]。
- 當相機連線當作用戶端後,相機的拍攝畫面上會以白色顯示
 。
。 - 如果要新增更多用戶端,請重複步驟
 和
和 。
。 - 完成連線所有用戶端時,將群組擁有者返回拍攝畫面。
-
在用戶端上,從[存取點(用戶端)]畫面執行[
提示
- 在第二次或之後建立多個連線時,可以藉著將相同相機設定為群組擁有者,以便使用上次的相同設定建立連線。如果要變更群組擁有者相機,則必須將智慧型手機與群組擁有者,以及群組擁有者與用戶端重新連線。
- 藉著在用戶端上選取MENU→
 (網路)→[使用智慧型手機控制]→[存取點(用戶端)],您可以檢查及變更多個連線的群組擁有者。
(網路)→[使用智慧型手機控制]→[存取點(用戶端)],您可以檢查及變更多個連線的群組擁有者。 - 若要從智慧型手機控制六部或更多相機,請使用存取點建立多個連線。
注意
- 在下列情況下,Wi-Fi功能會停用:
- 當[
 檔案格式]設定為[XAVC S 4K]時
檔案格式]設定為[XAVC S 4K]時 - 當[
 檔案格式]設定為[XAVC S HD]且[
檔案格式]設定為[XAVC S HD]且[ 錄製設定]設定為[120p]/[100p]時
錄製設定]設定為[120p]/[100p]時 - 使用[時間間隔拍攝]時
- 當[
- 通訊距離取決於通訊環境和要連接的裝置。
- Wi-Fi連線在水下無法使用。
- 視周遭無線電波條件或智慧型手機效能而定,即時檢視影像可能無法在智慧型手機螢幕上順暢顯示。
- 當[使用智慧型手機控制]設定為[開]時,相機的電池電力會消耗更快。當您不使用[使用智慧型手機控制]功能時,請將它設定為[關]。
- 如果已在群組擁有者上執行[SSID/密碼重設]或[編輯裝置名稱],將無法在群組擁有者與智慧型手機或先前使用多個連線來連線的用戶端之間建立Wi-Fi連線。在此情況下,請再次遵循步驟
 至
至 ,以重新建立智慧型手機與群組擁有者,以及群組擁有者與用戶端之間的連線。
,以重新建立智慧型手機與群組擁有者,以及群組擁有者與用戶端之間的連線。 - 當您在操作MENU時,Wi-Fi功能會暫時停用。因此,如果您在群組擁有者上操作MENU,則所有用戶端和智慧型手機將會中斷連線。如果在一定時間內退出MENU,則會重新建立連線。
- 當您在擺設相機位置時,請盡可能縮短群組擁有者與最遠用戶端之間的距離。