Applikasjoner og [Hjem]-skjermbildet
 (Hjem)-knappen for å vise [Hjem]-skjermbildet. [Hjem]-skjermbildet har følgende applikasjoner.
(Hjem)-knappen for å vise [Hjem]-skjermbildet. [Hjem]-skjermbildet har følgende applikasjoner.
-
Statuslinje
-
Sist leste element
-
Bøker/magasiner som nylig er lagt til
-
Applikasjoner
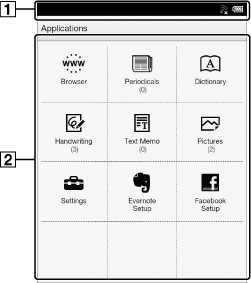
-
Statuslinje
-
Applikasjoner
-
Det siste elementet du hadde oppe, vises under [Continue Reading] på [Hjem]-skjermbildet. Tapp elementet for å fortsette å lese der du avsluttet sist.
-
De fire siste bøkene/magasinene som er lagt til Reader, vises under [Recently Added] på [Hjem]-skjermbildet. Tapp ett av elementene for å begynne å lese det.
-
Når du tapper en fane for Reader Store-anbefaling(er), vises tre bøker/magasiner som anbefales mest fra Reader Store under fanen. Merk av knappen for å skjule anbefalingen(e).
|
Applikasjon
|
Beskrivelse
|
|
[Bookshelves]
|
Tapp [Bookshelves] for å vise [Books]-innholdslisten ved fabrikkinnstillinger. Du kan også tappe øvre, venstre hjørne av skjermbildet eller trykke på
 (Meny)-knappen (Meny)-knappen  [Choose Bookshelf] for å vise følgende popup-meny. [Choose Bookshelf] for å vise følgende popup-meny.[Books]
[Collections]
[Evernote]
|
|
[All Notes]
|
Viser en liste over bokmerker/notater du har skrevet i bøker og magasiner. Se Detaljer.
|
|
[Applications]
|
Viser en liste over applikasjonene.
|
|
[Browser]
|
Starter webleseren. Se Detaljer.
|
|
[Periodicals]
|
Viser en liste over magasiner på din Reader og på et eventuelt microSD-kort. Se Detaljer.
|
|
[Dictionary]
|
Brukes til å slå opp et ord i ordboken. Se Detaljer.
|
|
[Handwriting]
|
Brukes hvis du vil bruke tegneblokken til å tegne. Se Detaljer.
|
|
[Text Memo]
|
Brukes hvis du vil bruke en notatblokk til å skrive notater. Se Detaljer.
|
|
[Pictures]
|
Viser bilder på din Reader og på et eventuelt microSD-kort. Se Detaljer.
|
|
[Settings]
|
Viser elementer for innstilling av din Reader. Se Detaljer.
|
|
[Evernote Setup]
|
Logg inn for å oppdatere uthevinger, bilder og håndskrevne notater til Evernote-skyen. Se Detaljer.
|
|
[Facebook Setup]
|
Logg inn eller logg ut for å legge ut bokinformasjon, favorittavsnitt og samlinger med kommentarer på Facebook. Se Detaljer.
|
Statuslinje
|
Ikon
|
Indikerer
|
 |
Tilkoblet via USB-kabelen.
|
 |
Kobler til et nettverk.
|
 |
En nedlasting pågår. Hvis flere nedlastinger pågår, vises antall nedlastinger ved siden av dette ikonet.
Dette ikonet vises også når fastvareoppdateringen lastes ned.
|
 |
En nedlasting er fullført.
Hvis nedlastingen mislykkes, vises ikonet
 (Mislyktes). (Mislyktes).Ikonet forsvinner når du åpner meldingsvinduet og tapper [Clear], eller når du tapper de nedlastede elementene i listen [Notification].
Dette ikonet vises også når fastvareoppdateringen er fullført.
|
 |
Evernote-synkronisering pågår.
|
 |
Evernote-synkronisering fullført.
Hvis synkroniseringen mislykkes, vises ikonet
 (Mislyktes). Ikonet forsvinner når du åpner meldingsvinduet og tapper [Clear], eller når du tapper et synkronisert element i listen [Notification]. (Mislyktes). Ikonet forsvinner når du åpner meldingsvinduet og tapper [Clear], eller når du tapper et synkronisert element i listen [Notification]. |
 |
Ikonet vises når Evernote-synkroniseringen stanser.
|
 |
Oppdaterer databasen.
|
 |
Wi-Fi-nettverkets signalstyrke. Se Detaljer.
|
 |
Nåværende batterinivå. Se Detaljer.
|
 |
Ikonet vises når ny fastvare blir funnet.
|
-
Avhengig av situasjonen kan det være at ikke alle ikoner vises samtidig.
-
Når du trykker
 (Meny)-knappen i (Hjem)-skjermbildet, vises klokkeslettet på venstre siden av statuslinjen i ca. 5 sekunder.
(Meny)-knappen i (Hjem)-skjermbildet, vises klokkeslettet på venstre siden av statuslinjen i ca. 5 sekunder.
Meldingsvindu

|
Element
|
Beskrivelse
|
 |
Slå [Wi-Fi] på/av. Se Detaljer.
|
 |
Gå til [Wi-Fi Settings]-skjermbildet. Se Detaljer.
|
 |
Viser status for elementer som lastes ned fra nettet.
Fremdriftsindikatoren viser hvor lang tid det vil ta å laste ned et element fra Internett.
|
 |
Vises når Evernote-synkronisering pågår.
|
 |
Gå inn i dataoverføringsmodus. Se Detaljer.
|
 |
Element som er ferdig nedlastet. Tapp for å åpne elementet.
|
 |
Element som Evernote-synkroniseringen er ferdig med. Tapp for å åpne.
|
 |
Vises når ny fastvare er funnet.
|
 |
Vises når meldinger vises. Tapp for å fjerne meldingslisten. Ikonet
 (Nedlastning fullført), (Nedlastning fullført),  (Evernote-synkronisering fullført), (Evernote-synkronisering fullført),  (Evernote-synkronisering mislyktes) og (Evernote-synkronisering mislyktes) og  (Ny fastvare funnet) forsvinner også fra statuslinjen. (Ny fastvare funnet) forsvinner også fra statuslinjen. |
 (Meny)-knappen for å lukke meldingsvinduet.
(Meny)-knappen for å lukke meldingsvinduet.
 Komme i gang
Komme i gang