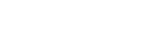Schritt 3 Abspielen einer Schallplatte und Aufnahmen von Audiotracks mit Hi-Res Audio Recorder
Spielen Sie eine Schallplatte Ihrer Wahl auf dem Plattenspieler ab und nehmen Sie deren Audiotracks mit Hi-Res Audio Recorder auf.
- Im Fenster Aufnahmemodus von Hi-Res Audio Recorder klicken Sie auf die Schaltfläche
 (Aufnahme starten).Die Meldung „Die Schallplatte auf dem Plattenspieler abspielen und auf die Schaltfläche "Aufnahme starten" klicken.“ erscheint.
(Aufnahme starten).Die Meldung „Die Schallplatte auf dem Plattenspieler abspielen und auf die Schaltfläche "Aufnahme starten" klicken.“ erscheint. - Spielen Sie eine Schallplatte auf dem Plattenspieler ab.
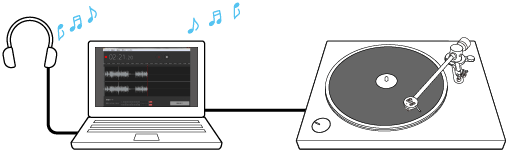
Detaillierte Anweisungen zum Abspielen der Schallplatte finden Sie in der mit dem Plattenspieler mitgelieferten Bedienungsanleitung.
Während Sie eine Schallplatte abspielen, hören Sie deren Audiotracks von den Lautsprechern des Computers. Sie können die Wiedergabelautstärke auf Ihrem Computer einstellen.
- Bevor der aufzunehmen gewünschte Audiotrack zu spielen beginnt, klicken Sie auf [Aufnahme starten].
Die Aufnahme beginnt, und die Wellenformen des aufgenommenen Audiotracks erscheint im Fenster.
Zum Pausieren der Aufnahme klicken Sie die Schaltfläche
 (Aufnahme auf Pause schalten).
(Aufnahme auf Pause schalten).Zum Fortsetzen der Aufnahme klicken Sie die Schaltfläche
 (Aufnahme starten) noch einmal.
(Aufnahme starten) noch einmal. - Wenn Sie mit der Aufnahme fertig sind, klicken Sie auf [Aufnahme ist fertig].Das Fenster Bearbeiten-Modus wird angezeigt.
- Bearbeiten und exportieren Sie die temporäre Datei.Detaillierte Anweisungen zum Bearbeiten oder Exportieren der temporären Datei finden Sie unter „Hinzufügen einer Markierung“, „Anpassen des Signalpegels für die aufgenommenen Audiotracks (Verstärkungsanpassung)“ oder „Exportieren der temporären Datei mit den aufgezeichneten Audiotracks“.
Zum Aufnehmen der B-Seite der Schallplatte nach der A-Seite
Indem Sie die temporäre Datei für die A-Seite exportieren und danach die B-Seite aufnehmen, können Sie die Exportdauer für die B-Seite aufgrund der geringeren Größe der temporären Datei verringern.
Dazu drehen Sie nach dem Aufnehmen der A-Seite die Schallplatte um und klicken auf [Datei] - [Neu] auf der Menüleiste oben im Fenster, und wiederholen Sie dann Schritt 1 bis 5 oben.
Zum aufeinanderfolgenden Aufnehmen der A- und B-Seiten und anschließendes Bearbeiten und Exportieren der temporären Datei
Aufnehmen der Seite A und B einer Schallplatte hilft Ihnen, das Bearbeiten der temporären Datei zu vereinfachen, weil Sie den Albumnamen und andere Eigenschaften einzeln festlegen können, bevor Sie die temporäre Datei exportieren.
Dazu folgen Sie Schritt 1 bis 3 oben und klicken dann auf die Schaltfläche![]() (Aufnahme auf Pause schalten) anstelle von [Aufnahme ist fertig] in Schritt 4, wenn Sie mit der Aufnahme der A-Seite fertig sind. Wenden Sie die Schallplatte und klicken Sie auf die Schaltfläche
(Aufnahme auf Pause schalten) anstelle von [Aufnahme ist fertig] in Schritt 4, wenn Sie mit der Aufnahme der A-Seite fertig sind. Wenden Sie die Schallplatte und klicken Sie auf die Schaltfläche![]() (Aufnahme starten) bevor die Wiedergabe des gewünschten Audiotracks beginnt, und führen Sie dann Schritt 4 und 5 aus.
(Aufnahme starten) bevor die Wiedergabe des gewünschten Audiotracks beginnt, und führen Sie dann Schritt 4 und 5 aus.
Hinweis
-
Wenn die zur Aufnahme verfügbare Zeit 0 Minuten beträgt, wird [Aufnahme starten] deaktiviert, und Sie müssen den Speicherort für temporäre Dateien vor dem Aufnahmebeginn ändern. Weitere Informationen finden Sie unter „Schritt 2 Starten von Hi-Res Audio Recorder “.
Wenn auf der Festplatte Ihres Computers nicht genügend freien Speicherplatz vorhanden ist, erhöhen Sie den Speicherplatz z.B. durch Deinstallieren unnötiger Anwendungen oder Ändern der Partitionsgröße.
-
Während Sie eine Schallplatte abspielen, können Sie nicht deren Audiotracks hören, wenn Sie nicht auf die Schaltfläche
 (Aufnahme starten) klicken.
(Aufnahme starten) klicken. -
Nachdem Sie die Aufnahme pausiert haben, wird durch Klicken der Schaltfläche
 (Aufnahme starten) zum Fortsetzen der Aufnahme die Meldung „Die Schallplatte auf dem Plattenspieler abspielen und auf die Schaltfläche "Aufnahme starten" klicken.“ nicht angezeigt. Die Aufnahme wird fortgesetzt, wenn Sie auf die Schaltfläche
(Aufnahme starten) zum Fortsetzen der Aufnahme die Meldung „Die Schallplatte auf dem Plattenspieler abspielen und auf die Schaltfläche "Aufnahme starten" klicken.“ nicht angezeigt. Die Aufnahme wird fortgesetzt, wenn Sie auf die Schaltfläche (Aufnahme starten) klicken.
(Aufnahme starten) klicken. -
Während die Aufnahme läuft oder pausiert ist, kann durch Anschließen und Abtrennen des USB-Kabels oder Aus- und Einschalten des Plattenspielers bewirkt werden, dass der Plattenspieler nicht mehr von Ihrem Computer erkannt wird. In diesem Fall starten Sie Hi-Res Audio Recorder neu.
-
Der Ton, den Sie vom Computer während der Aufnahme hören, ist nicht Hochauflösung-Audio. Sie können den vom Computer in abspielbares Format umgewandelten Ton von der aufgezeichneten temporären Datei hören.
- Um laufende Aufnahmen auf dem am Plattenspieler angeschlossenen Computer zu hören, verwenden Sie die eingebauten Lautsprecher des Computers oder schließen Sie Kopfhörer an den Computer an. Wenn an dem Computer andere USB-Audiogeräte als der Plattenspieler angeschlossen sind, trennen Sie diese ab.
-
Klicken Sie auf [OK], wenn die folgende Meldung nach dem Starten von Hi-Res Audio Recorder erscheint. (Bei Mac)
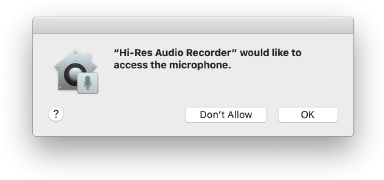
Durch Klicken auf [Nicht erlauben] wird die Aufnahme unmöglich.
In diesem Fall klicken Sie auf [Systemeinstellungen] im Menü Apple - [Sicherheit] - [Datenschutz] - [Mikrofon]. Wählen Sie „Hi-Res Audio Recorder“ in der App-Liste an der rechten Seite, um Zugriff zum Mikrofon zu erlauben.
Tipp
-
Durch Klicken der Schaltfläche
 (Aufnahme auf Pause schalten) zum Pausieren der Aufnahme wird die Wiedergabe der Schallplatte nicht gestoppt. Zum Stoppen der Wiedergabe stoppen Sie das Abspielen der Schallplatte auf dem Plattenspieler.
(Aufnahme auf Pause schalten) zum Pausieren der Aufnahme wird die Wiedergabe der Schallplatte nicht gestoppt. Zum Stoppen der Wiedergabe stoppen Sie das Abspielen der Schallplatte auf dem Plattenspieler.Detaillierte Informationen finden Sie in der mit dem Plattenspieler mitgelieferten Bedienungsanleitung.
-
Die Schritte 2 und 3 sind austauschbar. Sie können auch die Aufnahme auf Hi-Res Audio Recorder starten und dann eine Schallplatte auf dem Plattenspieler abspielen.
-
Wenn Sie einen Teil eines Audiotracks aufnehmen wollen, empfehlen wir, die Aufnahme kurz vor dem Anfang des aufzunehmen gewünschten Teils zu starten, und kurz nach dem Ende des Teils zu stoppen. Dann können Sie die ungewünschte Bereiche im Fenster Bearbeiten-Modus festlegen und deren Export verhindern.
Detaillierte Informationen finden Sie unter „Hinzufügen einer Markierung“ und „Exportieren der temporären Datei mit den aufgezeichneten Audiotracks“.