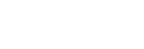Párosítás számítógéppel (Windows)
A párosítás a vezeték nélküli BLUETOOTH eszközök adatainak kölcsönös regisztrálási eljárása.
Az első ízben történő BLUETOOTH kapcsolat létrehozásához párosítani kell egy eszközt a hangszóróval. További eszközök párosítása esetén végezze el ugyanezt az eljárást.
Támogatott operációs rendszerek
Windows 10, Windows 8.1
A művelet megkezdése előtt tegye a következőket.
-
Helyezze a számítógépet a hangszórótól legfeljebb 1 m távolságra.
-
Csatlakoztassa a hangszórót egy fali aljzathoz a (mellékelt) hálózati tápkábel segítségével.
-
Az egymáshoz csatlakoztatott számítógépen és a hangszórón csökkentse a hangerőt, vagy állítsa le a lejátszást, hogy megelőzze a hangszóró által esetleg kiadott hirtelen erős hangot.
-
Állítsa a számítógép hangszóróját bekapcsolt állapotba.
Ha a számítógép hangszórójának beállítása
 (néma), a BLUETOOTH hangszóró nem ad ki hangot.
(néma), a BLUETOOTH hangszóró nem ad ki hangot.-
Ha a számítógép hangszórója bekapcsolt állapotban van:

-
-
A számítógépen készítse elő a hangszóró keresését.
Windows 10 esetén
Válassza az [
 (Action Center)] - [Connect] lehetőséget a képernyő jobb alsó sarkában lévő tálcán.
(Action Center)] - [Connect] lehetőséget a képernyő jobb alsó sarkában lévő tálcán.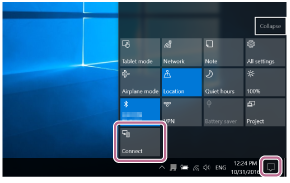
Windows 8.1 esetén
Kattintson jobb gombbal a [Start] gombra, majd kattintson a [Control Panel] elemre.
Amikor megjelenik az [All Control Panel Items], válassza a [Devices and Printers] elemet.
Ha a [Control Panel] képernyő jelenik meg az [All Control Panel Items] helyett, válassza a [Large icons] vagy a [Small icons] lehetőséget a képernyő jobb felső sarkában lévő [View by] menüből.

-
A
 (Tápellátás) gomb megérintésével kapcsolja be a hangszórót.
(Tápellátás) gomb megérintésével kapcsolja be a hangszórót.
A
 (Tápellátás) jelzőfény (zöld) világítani kezd.
(Tápellátás) jelzőfény (zöld) világítani kezd.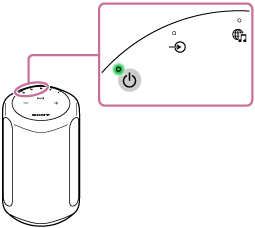
-
Tartsa megérintve a hangszóró BLUETOOTH gombját legalább 2 másodpercig.
A BLUETOOTH jelzőfény (kék) gyorsan villogni kezd, és a hangszóró párosítási módba lép.
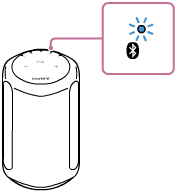
Tipp
-
Ha a BLUETOOTH jelzőfény nem villog, lehet, hogy a hangszóró már csatlakozik a BLUETOOTH eszközhöz. Ebben az esetben a hangszóró kikapcsolása után végezze el újra a párosítási műveleteket.
-
-
A számítógépen keresse meg a hangszórót.
Windows 10 esetén
-
Válassza [Connect] lehetőséget a képernyő jobb alsó sarkában lévő Action Center alkalmazásban.
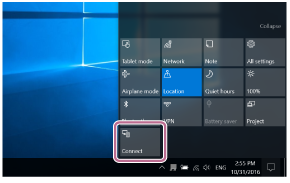
-
Válassza ki a hangszóró nevét ([SRS-RA3000] vagy azt a nevet, amelyet a Wi-Fi hálózat beállítása során adott meg).
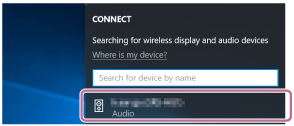
Ha a hangszóró neve nem jelenik meg a képernyőn, ismételje meg az eljárást a
 lépéstől.
lépéstől.A párosítást követően automatikusan létrejön a BLUETOOTH kapcsolat, és a képernyőn megjelenik a [Connected music] üzenet. Folytassa a
 lépéssel.
lépéssel.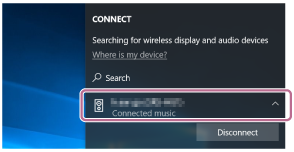
Windows 8.1 esetén
-
Kattintson az [Add a device] elemre.
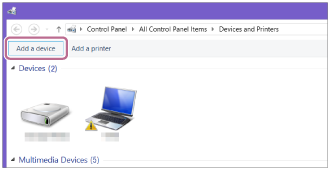
-
Válassza ki a hangszóró nevét ([SRS-RA3000] vagy azt a nevet, amelyet a Wi-Fi hálózat beállítása során adott meg), majd kattintson a [Next] elemre.
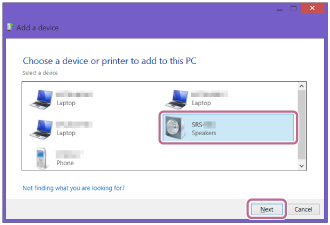
Ha jelszó* megadására van szükség, írja be a „0000” kódot.
Ha a hangszóró neve nem jelenik meg, végezze el a műveletet újra a
 lépéstől.
lépéstől.* A jelszó „jelkód”, „PIN-kód”, „PIN-szám” vagy „jelkulcs” néven is ismert.
-
Amikor megjelenik az illesztőprogram telepítési képernyője, kattintson a [Close] gombra.
A számítógép megkezdi az illesztőprogram telepítését.
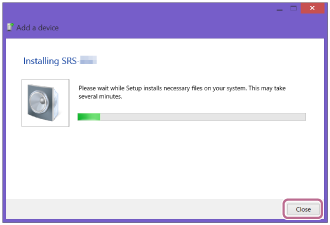
A telepítés során egy „
 ” jel jelenik meg a hangszóró ikon bal alsó sarkában. Amikor eltűnik a „
” jel jelenik meg a hangszóró ikon bal alsó sarkában. Amikor eltűnik a „ ” jel, az illesztőprogram telepítése befejeződött. Folytassa az
” jel, az illesztőprogram telepítése befejeződött. Folytassa az  lépéssel.
lépéssel.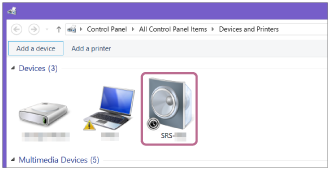
-
-
Regisztrálja a hangszórót a számítógépen.
Windows 10 esetén
A párosítást követően automatikusan létrejön a BLUETOOTH kapcsolat, és a képernyőn megjelenik a [Connected music] üzenet. Folytassa a
 lépéssel.
lépéssel.Windows 8.1 esetén
-
Kattintson jobb gombbal a hangszóró nevére ([SRS-RA3000] vagy arra a névre, amelyet a Wi-Fi hálózat beállítása során adott meg) a [Devices] listán, majd a megjelenő menüben válassza ki a [Sound settings] elemet.
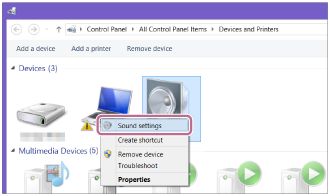
-
A [Sound] képernyőn erősítse meg a hangszóró nevét.
-
Ha a hangszóró ikonján egy pipa (zöld) látható, folytassa a
 lépéssel.
lépéssel.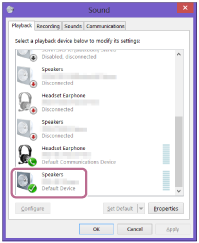
-
Ha a hangszóró ikonján nincs pipa (zöld), folytassa az
 -3 lépéssel.
-3 lépéssel. -
Ha a hangszóró neve ([SRS-RA3000] vagy az a név, amelyet a Wi-Fi hálózat beállítása során adott meg) nem jelenik meg, kattintson jobb gombbal a [Sound] képernyőre, és a megjelenő menüben válassza a [Show Disabled Devices] elemet. Ezután folytassa az
 -3 lépéssel.
-3 lépéssel.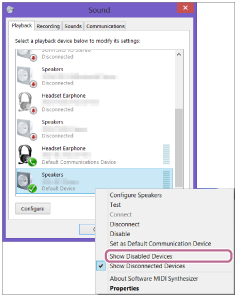
-
-
Kattintson jobb gombbal a hangszóró nevére, és a megjelenő menüben válassza a [Connect] elemet.
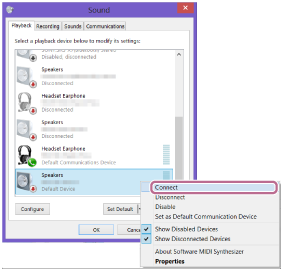
A hangszóró sikeres csatlakoztatása után egy pipa jelenik meg a hangszóró ikonján a [Sound] képernyőn. Folytassa a
 lépéssel.
lépéssel.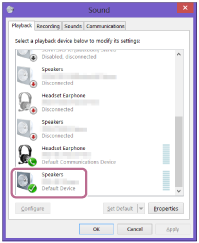
Ha a hangszórónál nem lehet a [Connect] lehetőségre kattintani, válassza a [Disable] lehetőséget a pipát (zöld) tartalmazó [Default Device] elemen.
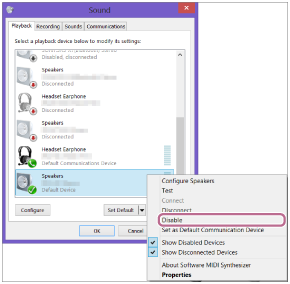
-
-
Győződjön meg arról, hogy a BLUETOOTH csatlakozás létrejött.
Amikor a BLUETOOTH kapcsolat létrejön, a hangszóró sípol, és a BLUETOOTH jelzőfény villogásról tartós világításra vált.
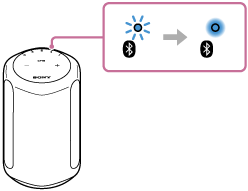
Tipp
-
A fentiekben ismertetett eljárás csupán tájékoztató jellegű. Részleteket a számítógéphez mellékelt kezelési útmutatóban talál. Azonban a működés nem garantált az összes számítógéppel. Házilag összeállított számítógépekkel való működtetésre nem vonatkozik a jótállás.
Megjegyzés
-
Ha a hangszóró kilép a BLUETOOTH párosítási módból, mielőtt befejezné az eljárást, és a hangszóró neve nem jelenik meg a BLUETOOTH eszköz képernyőjén, ismételje meg az eljárást a
 lépéstől.
lépéstől. -
Miután a hangszórót párosította a számítógéppel, nincs szükség további párosításra az alábbi esetek kivételével:
-
A párosítási információk törlődtek javítási munkák stb. következtében.
-
A hangszóró párosítási információit törölték a számítógépből.
-
A hangszóró inicializálódik.
Az összes párosítási információ törlődik.
-
- A hangszóró jelszava „0000”. Ha a „0000” kódtól eltérő jelszót állít be a számítógépen, a hangszóróval történő párosítás sikertelen lesz.