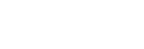與電腦配對(Windows)
若要在欲以無線方式連接的BLUETOOTH裝置上互相登錄資訊,配對為必要程序。
必須將裝置和喇叭配對,以進行首次的BLUETOOTH連線。執行相同程序以和其他裝置配對。
支援作業系統
Windows 10、Windows 8.1
開始前,請執行下列操作。
-
將電腦放置於距離喇叭1 m以內。
-
透過交流電源線(隨附),將喇叭連接至插座。
-
為避免喇叭突然發出巨大聲響,請分別調低欲連接電腦與喇叭的音量,或停止播放。
-
將電腦喇叭設為開啟。
若電腦喇叭設為
 (靜音),則BLUETOOTH喇叭不會輸出聲音。
(靜音),則BLUETOOTH喇叭不會輸出聲音。-
電腦喇叭設為開啟時:

-
-
準備在電腦上搜尋喇叭。
Windows 10
在畫面右下角的工作列中選擇[
 (Action Center)] - [Connect]。
(Action Center)] - [Connect]。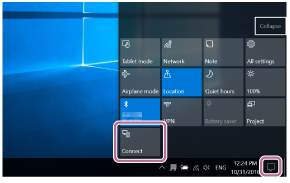
Windows 8.1
在[Start]上按右鍵,並按一下[Control Panel]。
顯示[All Control Panel Items]時,選擇[Devices and Printers]。
若出現[Control Panel]畫面,而非[All Control Panel Items],請從畫面右上角的[View by]功能表選擇[Large icons]或[Small icons]。

-
按下
 (電源)按鈕,以開啟喇叭。
(電源)按鈕,以開啟喇叭。
 (電源)指示燈(綠色)亮起。
(電源)指示燈(綠色)亮起。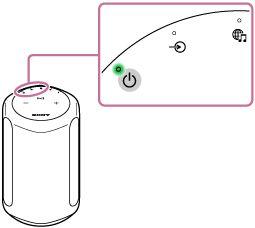
-
按住喇叭的BLUETOOTH按鈕2秒以上。
BLUETOOTH指示燈(藍色)會快速閃爍且喇叭會進入配對模式。
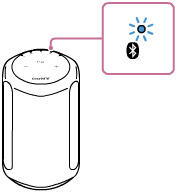
提示
-
如果BLUETOOTH指示燈沒有閃爍,喇叭可能已連接至BLUETOOTH裝置。這時要是您關閉了喇叭,請重新執行配對操作。
-
-
在電腦上搜尋喇叭。
Windows 10
-
在畫面右下角的Action Center中,選擇[Connect]。
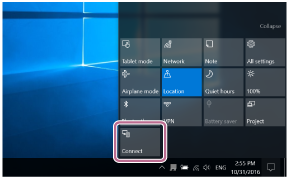
-
選擇喇叭的名稱([SRS-RA3000]或在Wi-Fi網路設定時提供的名稱)。
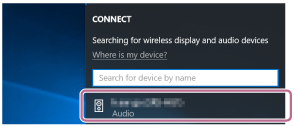
若喇叭的名稱未顯示在畫面上,請從步驟
 重新操作。
重新操作。配對後,會自動建立BLUETOOTH連線,且[Connected music]將會顯示在畫面中。請繼續進行步驟
 。
。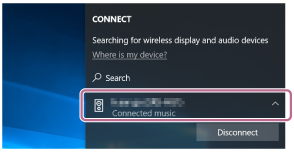
Windows 8.1
-
按一下[Add a device]。
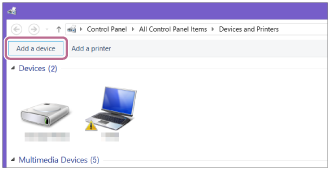
-
選擇喇叭的名稱([SRS-RA3000]或在Wi-Fi網路設定時提供的名稱),然後按一下[Next]。
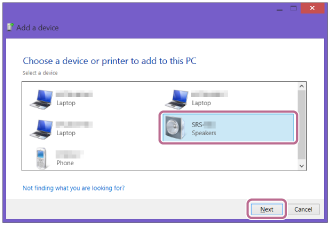
若需輸入萬用密碼*,請輸入“0000”。
若喇叭的名稱未顯示,請從步驟
 再次執行操作程序。
再次執行操作程序。* 萬用密碼又稱為“通行碼”、“PIN碼”、“PIN號碼”或“密碼”。
-
當驅動程式安裝畫面顯示時,請按一下[Close]。
電腦會開始安裝驅動程式。
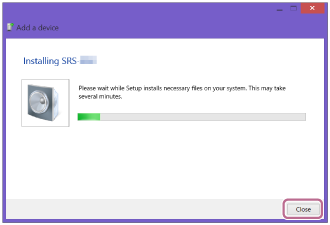
安裝時,“
 ”符號會顯示在喇叭圖示的左下角。若“
”符號會顯示在喇叭圖示的左下角。若“ ”符號消失,表示驅動程式已安裝完畢。請繼續進行步驟
”符號消失,表示驅動程式已安裝完畢。請繼續進行步驟 。
。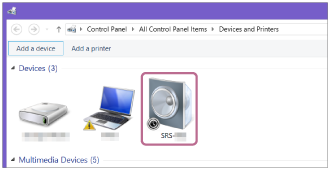
-
-
將喇叭登錄至電腦。
Windows 10
配對後,會自動建立BLUETOOTH連線,且[Connected music]將會顯示在畫面中。請繼續進行步驟
 。
。Windows 8.1
-
在[Devices]中用滑鼠右鍵按一下喇叭的名稱([SRS-RA3000]或在Wi-Fi網路設定時提供的名稱),然後從顯示的功能表中選擇[Sound settings]。
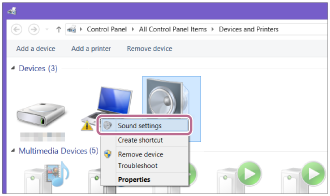
-
確認[Sound]畫面上的喇叭名稱。
-
若喇叭圖示上有核取記號(綠色),請繼續進行步驟
 。
。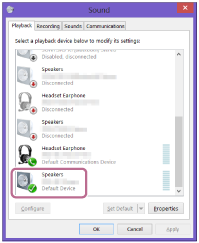
-
若喇叭圖示上沒有核取記號(綠色),請繼續進行步驟
 -3。
-3。 -
如果喇叭的名稱([SRS-RA3000]或在Wi-Fi網路設定時提供的名稱)沒有顯示,用滑鼠右鍵按一下[Sound]畫面,然後從顯示的功能表中選擇[Show Disabled Devices]。然後繼續步驟
 -3。
-3。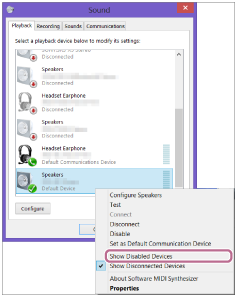
-
-
在喇叭的名稱上按右鍵,並在顯示的功能表中選擇[Connect]。
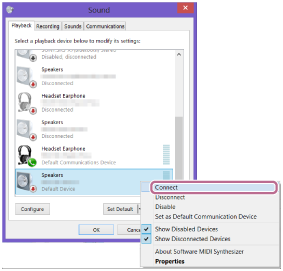
若喇叭已成功連接,[Sound]畫面的喇叭圖示上會顯示核取記號。請繼續進行步驟
 。
。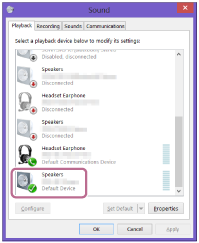
若您無法按下喇叭的[Connect],請在目前顯示核取記號(綠色)的[Default Device]中選擇[Disable]。
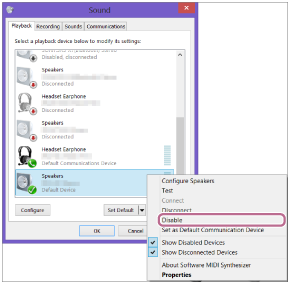
-
-
確認BLUETOOTH連線完成。
BLUETOOTH連線已建立時,喇叭會發出嗶聲,且BLUETOOTH指示燈會從閃爍切換成恆亮狀態。
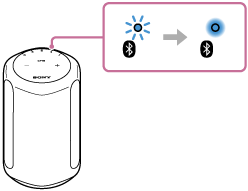
提示
-
上述程序僅供參考。如需詳細資訊,請參閱電腦隨附的操作手冊。然而,無法保證使用所有電腦時皆可進行正常的操作。使用家用電腦進行操作也不在保固服務範圍內。
注意
-
如果喇叭在完成程序前離開BLUETOOTH配對模式,且喇叭名稱沒有顯示在BLUETOOTH裝置畫面上,請從步驟
 重新執行程序。
重新執行程序。 -
喇叭與電腦配對成功後,無須再次進行配對。以下為例外情況:
-
配對資訊因送修等情況而遭到刪除。
-
喇叭的配對資訊從電腦刪除。
-
喇叭已初始化。
所有配對資訊將遭刪除。
-
- 本喇叭的萬用密碼為“0000”。若在電腦上設定“0000”以外的萬用密碼,則與喇叭的配對會失敗。