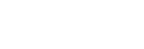Сдвояване с компютър (Windows)
Сдвояването е процесът, необходим за взаимно регистриране на информацията на BLUETOOTH устройства, които да бъдат свързани безжично.
Необходимо е да сдвоите устройство с тонколоната, за да можете да осъществите BLUETOOTH връзка за първи път. За сдвояване с други устройства се изпълняват същите процедури.
Поддържани операционни системи
Windows 10, Windows 8.1
Преди да започнете, направете следното.
-
Поставете компютъра си на разстояние до 1 m от тонколоната.
-
Свържете тонколоната с мрежов контакт през АС адаптера (доставен).
-
За да избегнете внезапен силен звук от тонколоната, намалете силата на звука на компютъра и на тонколоната, които свързвате, или спрете възпроизвеждането.
-
Включете тонколоната на компютъра.
Ако настройката на тонколоната на компютъра е
 (изкл. звук), BLUETOOTH тонколоната няма да изведе звук.
(изкл. звук), BLUETOOTH тонколоната няма да изведе звук.-
Когато тонколоната на компютъра е включена:

-
-
Подгответе се за търсене на тонколоната от компютъра.
За Windows 10
Изберете [
 (Action Center)] - [Connect] в лентата на задачите долу вдясно на екрана.
(Action Center)] - [Connect] в лентата на задачите долу вдясно на екрана.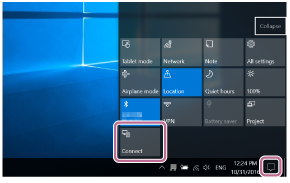
За Windows 8.1
Щракнете с десен бутон първо върху [Start], а след това върху [Control Panel].
Когато се покаже [All Control Panel Items], изберете [Devices and Printers].
Ако се покаже екранът [Control Panel] вместо [All Control Panel Items], изберете [Large icons] или [Small icons] от менюто [View by] в горния десен ъгъл на екрана.

-
Докоснете бутона
 (Захранване)/
(Захранване)/ PAIRING (Сдвояване), за да включите тонколоната.
PAIRING (Сдвояване), за да включите тонколоната.
Индикаторът на захранването (зелен) светва.
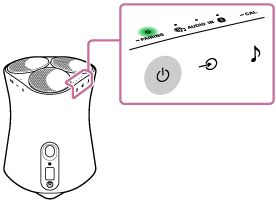
-
Докоснете и задръжте бутона
 (Захранване)/
(Захранване)/ PAIRING (Сдвояване) на тонколоната за повече от 2 секунди.
PAIRING (Сдвояване) на тонколоната за повече от 2 секунди.
Индикаторът BLUETOOTH (син) мига бързо и тонколоната влиза в режим на сдвояване.
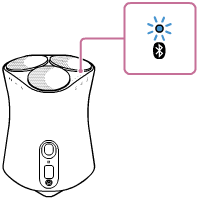
Съвет
-
Ако индикаторът BLUETOOTH не мига, възможно е тонколоната вече да е свързана с BLUETOOTH устройството. В такъв случай, след като сте изключили тонколоната, извършете отново операциите за сдвояване.
-
-
Потърсете тонколоната от компютъра.
За Windows 10
-
Изберете [Connect] в Action Center долу вдясно на екрана.
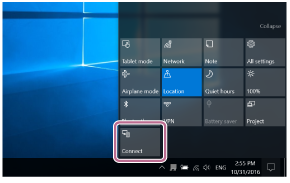
-
Изберете името на тонколоната ([SRS-RA5000] или това, което сте задали по време на конфигурацията на Wi-Fi мрежата).
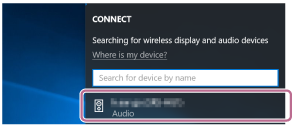
Ако името на тонколоната не се появи на екрана, повторете процедурата от стъпка
 .
.След сдвояването BLUETOOTH връзката се установява автоматично и на екрана се показва [Connected music]. Преминете към стъпка
 .
.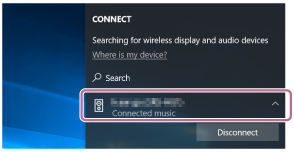
За Windows 8.1
-
Щракнете върху [Add a device].
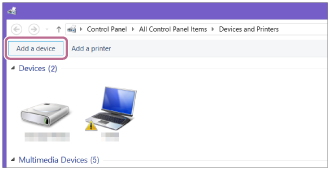
-
Изберете името на тонколоната ([SRS-RA5000] или това, което сте задали по време на конфигурацията на Wi-Fi мрежата), и щракнете върху [Next].

Ако се изисква ключ за достъп*, въведете “0000”.
Ако името на тонколоната не се появи, повторете операцията отново от стъпка
 .
.* Възможно е ключът за достъп да се нарича “Код за достъп”, “PIN код”, “PIN номер” или “Парола”.
-
Когато се появи екранът за инсталиране на драйвер, щракнете върху [Close].
Компютърът започва да инсталира драйвера.
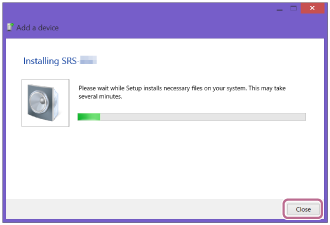
По време на инсталирането долу, вляво от иконата на тонколоната, се появява знакът “
 ”. Инсталирането на драйвера е готово, когато знакът “
”. Инсталирането на драйвера е готово, когато знакът “ ” изчезне. Преминете към стъпка
” изчезне. Преминете към стъпка .
.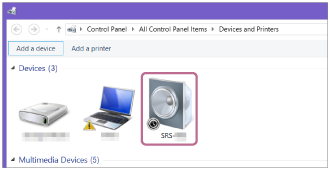
-
-
Регистрирайте тонколоната в компютъра.
За Windows 10
След сдвояването BLUETOOTH връзката се установява автоматично и на екрана се показва [Connected music]. Преминете към стъпка
 .
.За Windows 8.1
-
Щракнете с десен бутон върху името на тонколоната ([SRS-RA5000] или върху това, което сте задали по време на конфигурацията на Wi-Fi мрежата) в [Devices] и изберете [Sound settings] от появилото се меню.
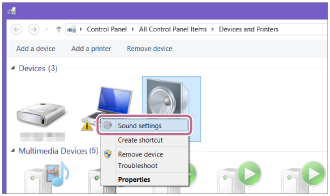
-
Потвърдете името на тонколоната на екрана [Sound].
-
Ако на иконата на тонколоната има отметка (зелена), преминете към стъпка
 .
.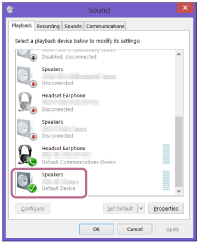
-
Ако на иконата на тонколоната няма отметка (зелена), преминете към стъпка
 -3.
-3. -
Ако името на тонколоната ([SRS-RA5000] или това, което сте задали по време на конфигурацията на Wi-Fi мрежата) не се появи, щракнете с десен бутон върху екрана [Sound] и изберете [Show Disabled Devices] от появилото се меню. След това преминете към стъпка
 -3.
-3.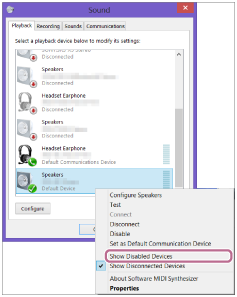
-
-
Щракнете с десен бутон върху името на тонколоната и изберете [Connect] от появилото се меню.
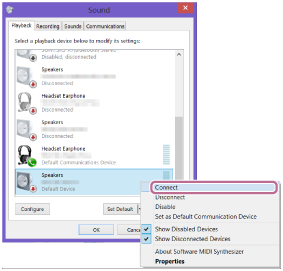
Когато тонколоната се свърже, върху иконата й на екрана [Sound] ще се появи отметка. Преминете към стъпка
 .
.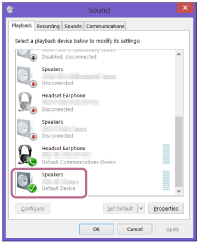
Ако не можете да щракнете върху [Connect] за тонколоната, изберете [Disable] за това [Default Device], което в момента има отметка (зелена).
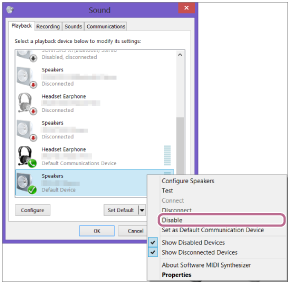
-
-
Потвърдете, че BLUETOOTH връзката е готова.
Когато BLUETOOTH връзката се установи, тонколоната издава звуков сигнал и светлината на индикатора BLUETOOTH преминава от мигаща в постоянна.
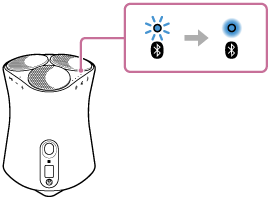
Съвет
-
Обяснената по-горе процедура е само насочваща. За подробна информация вж. инструкциите за експлоатация, които придружават компютъра. Работата обаче с всички компютри не се гарантира. Работата с компютър собствено производство също не се покрива от гаранцията.
Забележка
-
Ако тонколоната излезе от BLUETOOTH режим на сдвояване преди да приключите процедурата и името й не се появи на екрана с BLUETOOTH устройства, повторете процедурата от стъпка
 .
. -
След като веднъж тонколоната е сдвоена с компютъра, не е необходимо те да се сдвояват отново, с изключение на следните случаи:
-
Информацията за сдвояване е изтрита поради ремонтни дейности и др.;
-
Информацията за сдвояване на тонколоната е изтрита от компютъра;
-
Тонколоната е инициализирана.
Цялата информация за сдвояването се изтрива.
-
- Ключът за достъп на тонколоната е “0000”. Ако в компютъра е зададен ключ за достъп различен от “0000”, сдвояването с тонколоната ще е безуспешно.