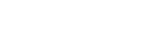Parring med en computer (Windows)
Parring er den proces, som er nødvendig for gensidigt at registrere informationen på BLUETOOTH-udstyr, som skal tilsluttes trådløst.
Det er nødvendigt at parre et udstyr med højttaleren for at kunne oprette en BLUETOOTH-tilslutning for første gang. Udfør de samme procedurer til at parre andet udstyr.
Understøttede operativsystemer
Windows 10, Windows 8.1
Gør følgende inden du starter.
-
Placer din computer inden for 1 m fra højttaleren.
-
Tilslut højttaleren til en stikkontakt via netadapteren (medfølger).
-
For at undgå pludselig høj lydudgang fra højttaleren skal du skrue ned for lydstyrken på den computer og højttaler, som du tilslutter med hinanden, eller stoppe afspilning.
-
Indstil højttaleren på din computer til at være slået til.
Hvis højttaleren på din computer er indstillet til
 (fra), sendes der ikke lyd ud på BLUETOOTH-højttaleren.
(fra), sendes der ikke lyd ud på BLUETOOTH-højttaleren.-
Når højttaleren på din computer er indstillet til at være slået til:

-
-
Gør klar til at søge efter højttaleren på computeren.
Windows 10
Vælg [
 (Action Center)] - [Connect] på proceslinjen i nederste højre side af skærmen.
(Action Center)] - [Connect] på proceslinjen i nederste højre side af skærmen.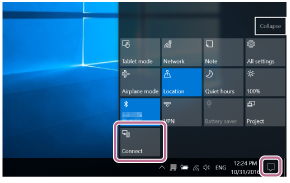
Windows 8.1
Højreklik på [Start], og klik derefter på [Control Panel].
Når [All Control Panel Items] vises, skal du vælge [Devices and Printers].
Hvis [Control Panel]-skærmen vises i stedet for [All Control Panel Items], skal du vælge [Large icons] eller [Small icons] fra [View by]-menuen i det øverste højre hjørne af skærmen.

-
Berør knappen
 (Strøm)/
(Strøm)/ PAIRING for at tænde for højttaleren.
PAIRING for at tænde for højttaleren.
Strømindikatoren (grøn) lyser.
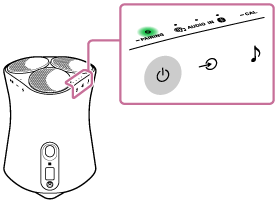
-
Berør og hold på højttalerens knap
 (Strøm)/
(Strøm)/ PAIRING i mere end 2 sekunder.
PAIRING i mere end 2 sekunder.
BLUETOOTH-indikatoren (blå) blinker hurtigt, og højttaleren går ind i parringstilstand.
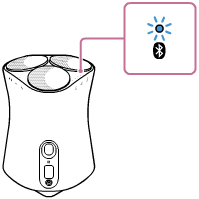
Tip!
-
Hvis BLUETOOTH-indikatoren ikke blinker, er højttaleren muligvis allerede tilsluttet til BLUETOOTH-udstyret. Hvis dette er tilfældet, skal du udføre betjeningerne for parring igen, når først du har slukket for højttaleren.
-
-
Søg efter højttaleren på computeren.
Windows 10
-
Vælg [Connect] i Action Center i nederste højre side af skærmen.
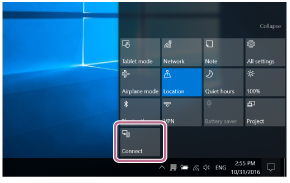
-
Vælg højttalerens navn ([SRS-RA5000] eller det som du opgav under opsætningen af Wi-Fi-netværket).
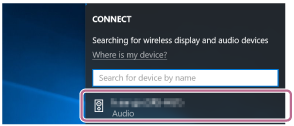
Hvis højttalerens navn ikke vises på skærmen, skal du gentage proceduren fra trin
 .
.Efter parring oprettes BLUETOOTH-tilslutningen automatisk, og [Connected music] vil blive vist på skærmen. Fortsæt til trin
 .
.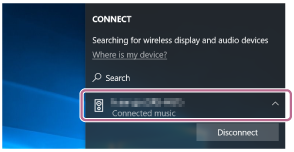
Windows 8.1
-
Klik på [Add a device].
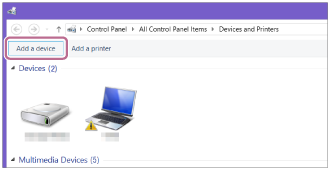
-
Vælg højttalerens navn ([SRS-RA5000] eller det som du opgav under opsætningen af Wi-Fi-netværket) og klik derefter på [Next].
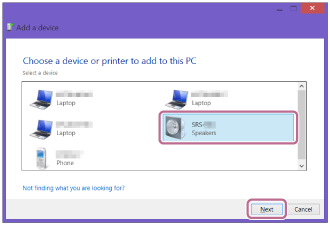
Hvis der kræves en adgangsnøgle*, skal du indtaste "0000".
Hvis højttalerens navn ikke vises, skal du udføre betjeningen fra trin
 igen.
igen.* Adgangsnøglen kaldes muligvis en "adgangskode", "PIN-kode", "PIN-nummer" eller "adgangsord".
-
Når skærmen for driverinstallation vises, skal du klikke på [Close].
Computeren begynder at installere driveren.
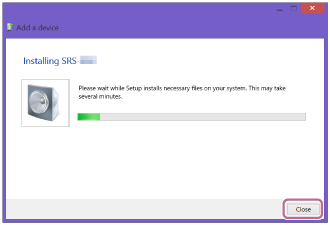
"
 "-mærket vises nederst til venstre for højttalerikonet under installation. Når "
"-mærket vises nederst til venstre for højttalerikonet under installation. Når " "-mærket forsvinder, er driverinstallationen gennemført. Fortsæt til trin
"-mærket forsvinder, er driverinstallationen gennemført. Fortsæt til trin .
.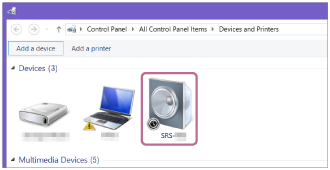
-
-
Registrer højttaleren til computeren.
Windows 10
Efter parring oprettes BLUETOOTH-tilslutningen automatisk, og [Connected music] vil blive vist på skærmen. Fortsæt til trin
 .
.Windows 8.1
-
Højreklik på højttalerens navn ([SRS-RA5000] eller det som du opgav under opsætningen af Wi-Fi-netværket) i [Devices], og vælg derefter [Sound settings] fra den menu som vises.
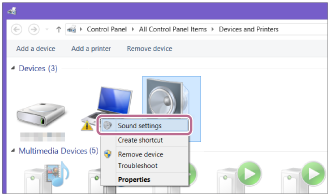
-
Bekræft højttalerens navn på [Sound]-skærmen.
-
Hvis der er et flueben (grøn) på højttalerikonet, skal du fortsætte til trin
 .
.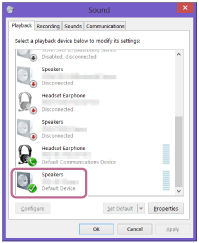
-
Hvis der ikke er et flueben (grøn) på højttalerikonet, skal du fortsætte til trin
 -3.
-3. -
Hvis højttalerens navn ([SRS-RA5000] eller det som du opgav under opsætningen af Wi-Fi-netværket) ikke vises, skal du højreklikke på [Sound]-skærmen og vælge [Show Disabled Devices] fra den menu som vises. Fortsæt derefter til trin
 -3.
-3.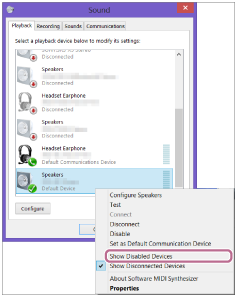
-
-
Højreklik på højttalerens navn og vælg [Connect] fra den menu som vises.
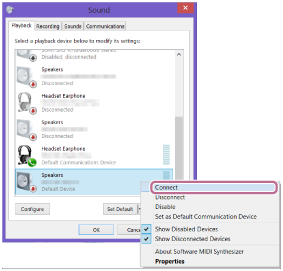
Når højttaleren er tilsluttet, vises der et flueben på højtalerikonet på [Sound]-skærmen. Fortsæt til trin
 .
.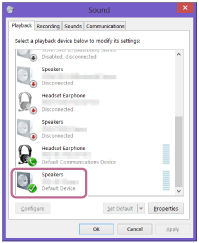
Hvis du ikke kan klikke på [Connect] for højttaleren, skal du vælge [Disable] for [Default Device], som aktuelt har et flueben (grøn).
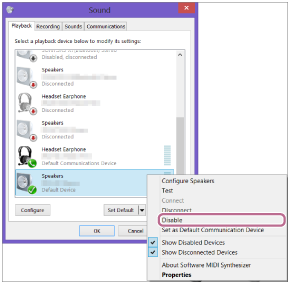
-
-
Bekræft, at BLUETOOTH-tilslutningen er gennemført.
Når BLUETOOTH-tilslutningen er oprettet, bipper højttaleren, og BLUETOOTH-indikatoren skifter fra at blinke til at lyse kontinuerligt.
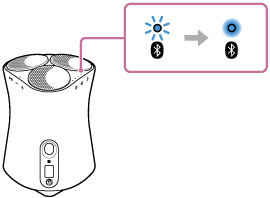
Tip!
-
Proceduren forklaret ovenfor er kun til vejledning. For detaljer skal du se den betjeningsvejledning, som følger med computeren. Men betjening med alle computere garanteres ikke. Betjening med en hjemmebygget computer er heller ikke omfattet af garantien.
Bemærk!
-
Hvis højttaleren går ud af BLUETOOTH-parringstilstanden, inden du afslutter proceduren, og navnet på højttaleren ikke vises på BLUETOOTH-udstyrets skærm, skal du gentage proceduren fra trin
 .
. -
Når først højttaleren er parret med computeren, er det ikke nødvendigt at parre dem igen, undtagen i følgende tilfælde:
-
Parringsinformation er slettet pga. reparationsarbejde e.l.
-
Parringsinformationen for højttaleren er slettet fra computeren.
-
Højttaleren er initialiseret.
Al parringsinformation vil blive slettet.
-
- Adgangsnøglen for højttaleren er "0000". Hvis der indstilles en anden adgangsnøgle end "0000" på computeren, mislykkes parringen med højttaleren.