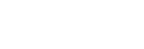Koppling med en dator (Windows)
Koppling är den process som krävs för att ömsesidigt registrera informationen på BLUETOOTH-enheter som ska anslutas trådlöst.
Det är nödvändigt att koppla en enhet med högtalaren för att kunna göra en BLUETOOTH-anslutning för första gången. Utför samma procedur för att koppla till andra enheter.
Operativsystem som stöds
Windows 10, Windows 8.1
Gör följande innan du börjar.
-
Placera datorn inom 1 m från högtalaren.
-
Anslut högtalaren till ett nätuttag med nätadaptern (medföljer).
-
För att undvika att ett högt ljud plötsligt matas ut från högtalaren, sänk volymen på datorn och högtalaren som du ansluter med varandra, eller stoppa uppspelningen.
-
Ställ högtalaren i din dator i påslaget läge.
Om högtalaren i din dator är inställd på
 (ljud av), matas inget ljud ut i BLUETOOTH-högtalaren.
(ljud av), matas inget ljud ut i BLUETOOTH-högtalaren.-
När högtalaren i din dator är ställd i påslaget läge:

-
-
Förbered för sökning efter högtalaren på datorn.
För Windows 10
Välj [
 (Action Center)] - [Connect] i aktivitetsfältet längst ned till höger på skärmen.
(Action Center)] - [Connect] i aktivitetsfältet längst ned till höger på skärmen.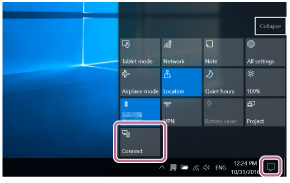
För Windows 8.1
Högerklicka på [Start], och klicka sedan på [Control Panel].
När [All Control Panel Items] visas, välj [Devices and Printers].
Om [Control Panel]-skärmen visas i stället för [All Control Panel Items], välj [Large icons] eller [Small icons] från menyn [View by] i det övre högra hörnet av skärmen.

-
Tryck på
 (Ström)/
(Ström)/ PAIRING-knappen för att slå på högtalaren.
PAIRING-knappen för att slå på högtalaren.
Strömindikatorn (grön) tänds.
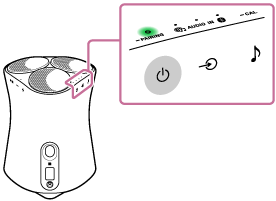
-
Tryck på och håll ned högtalarens
 (Ström)/
(Ström)/ PAIRING-knapp i mer än 2 sekunder.
PAIRING-knapp i mer än 2 sekunder.
BLUETOOTH-indikatorn (blå) blinkar snabbt och högtalaren ställs i kopplingsläge.
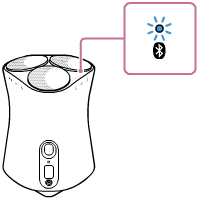
Tips
-
Om BLUETOOTH-indikatorn inte blinkar, kanske högtalaren redan är ansluten till BLUETOOTH-enheten. Om det skulle vara fallet, gör om manövreringarna för koppling igen efter att du har stängt av högtalaren.
-
-
Sök efter högtalaren på datorn.
För Windows 10
-
Välj [Connect] i Action Center längst ned till höger på skärmen.
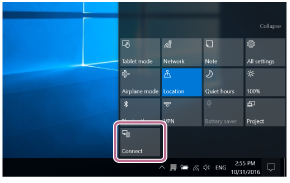
-
Välj högtalarens namn ([SRS-RA5000] eller det namn som du angav under Wi-Fi-nätverksinställningen).
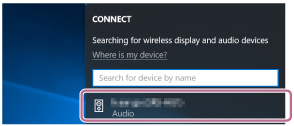
Om högtalarens namn inte visas på skärmen, upprepa proceduren från steg
 .
.När kopplingen är klar, upprättas BLUETOOTH-anslutningen automatiskt och [Connected music] visas på skärmen. Gå vidare till steg
 .
.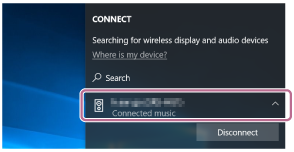
För Windows 8.1
-
Klicka på [Add a device].
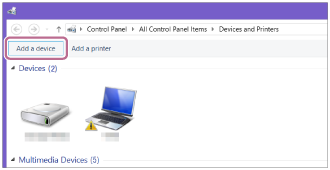
-
Välj högtalarens namn ([SRS-RA5000] eller det namn som du angav under Wi-Fi-nätverksinställningen), och klicka sedan på [Next].
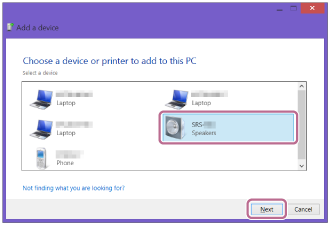
Om en nyckel* efterfrågas, skriv in ”0000”.
Om högtalarens namn inte visas, utför åtgärden igen från steg
 .
.* Nyckeln kan kallas ”lösenkod”, ”PIN-kod”, ”PIN-nummer” eller ”lösenord”.
-
När skärmen för installation av drivrutin visas, klicka på [Close].
Datorn börjar installera drivrutinen.
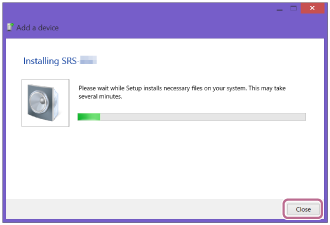
Märket ”
 ” visas längst ned till vänster om högtalarikonen under installationen. När märket ”
” visas längst ned till vänster om högtalarikonen under installationen. När märket ” ” försvinner, är installationen slutförd. Gå vidare till steg
” försvinner, är installationen slutförd. Gå vidare till steg .
.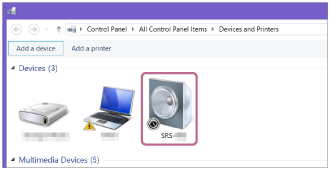
-
-
Registrera högtalaren till datorn.
För Windows 10
När kopplingen är klar, upprättas BLUETOOTH-anslutningen automatiskt och [Connected music] visas på skärmen. Gå vidare till steg
 .
.För Windows 8.1
-
Högerklicka på högtalarens namn ([SRS-RA5000] eller det namn som du angav under Wi-Fi-nätverksinställningen) i [Devices], och välj sedan [Sound settings] från menyn som visas.
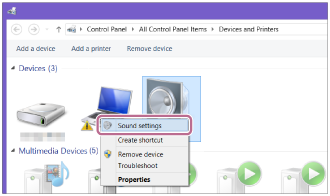
-
Bekräfta högtalarens namn på [Sound]-skärmen.
-
Om det finns en markering (grön) på högtalarikonen, gå vidare till steg
 .
.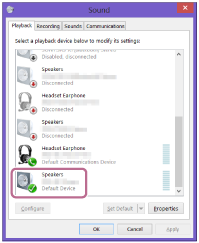
-
Om det inte finns någon markering (grön) på högtalarikonen, gå vidare till steg
 -3.
-3. -
Om högtalarens namn ([SRS-RA5000] eller det namn som du angav under Wi-Fi-nätverksinställningen) inte visas, högerklicka på [Sound]-skärmen, och välj [Show Disabled Devices] från menyn som visas. Gå sedan vidare till steg
 -3.
-3.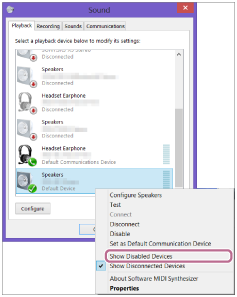
-
-
Högerklicka på högtalarens namn, och välj [Connect] från menyn som visas.
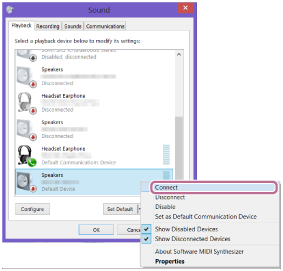
När högtalaren är ansluten, visas en markering på högtalarikonen på [Sound]-skärmen. Gå vidare till steg
 .
.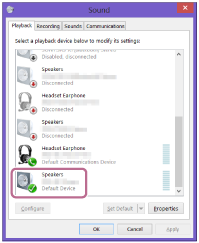
Om det inte går att klicka på [Connect] för högtalaren, välj [Disable] för den [Default Device] som för tillfället har en markering (grön).
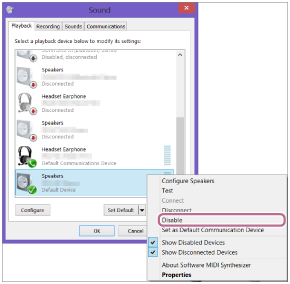
-
-
Bekräfta att BLUETOOTH-anslutningen är slutförd.
När BLUETOOTH-anslutningen har upprättats, ljuder högtalaren och BLUETOOTH-indikatorn ändras från att blinka till att lysa stadigt.
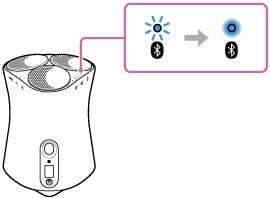
Tips
-
Proceduren som förklaras ovan är endast för vägledning. För närmare information hänvisar vi till bruksanvisningen som medföljde datorn. Men korrekt funktion med alla datorer kan inte garanteras. Att det fungerar med en hembyggd dator täcks inte heller av garantin.
OBS!
-
Om högtalaren går ur BLUETOOTH-kopplingsläge innan du har avslutat proceduren och namnet på högtalaren inte visas på BLUETOOTH-enhetens skärm, upprepa proceduren från steg
 .
. -
När högtalaren väl är länkad med datorn, behöver man inte länka dem igen, utom i följande fall:
-
Informationen om länkning har raderats på grund av reparation etc.
-
Information om länkning av högtalaren raderas från datorn.
-
Högtalaren initieras.
All information om koppling raderas.
-
- Nyckeln för högtalaren är ”0000”. Om någon nyckel utöver ”0000” är inställd på datorn, kommer länkning med högtalaren att misslyckas.