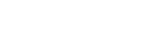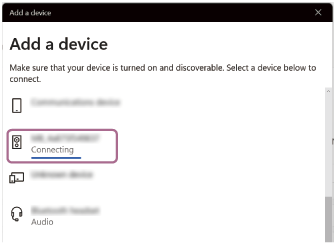與Windows®電腦配對
支援的作業系統
Windows 11、Windows 10
-
檢查揚聲器系統是否處於配對模式。
在配對模式期間,有源前置揚聲器上的
 (BLUETOOTH)指示燈會重複閃爍兩次。
(BLUETOOTH)指示燈會重複閃爍兩次。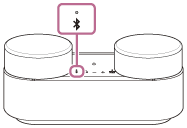
-
將電腦的揚聲器設為開啟。
如果電腦的揚聲器設為
 (靜音),則揚聲器系統不會輸出聲音。
(靜音),則揚聲器系統不會輸出聲音。- 電腦的揚聲器設為開啟時

- 電腦的揚聲器設為開啟時
-
將揚聲器系統註冊到電腦。
若使用Windows 11
- 按一下[Start]按鈕,然後按一下[Settings]。
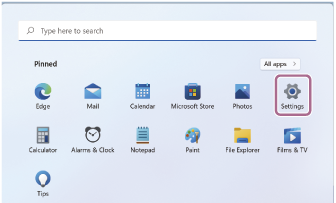
- 按一下[Bluetooth & devices]標籤,按一下[Bluetooth]開關開啟BLUETOOTH功能,然後按一下[Add device]。
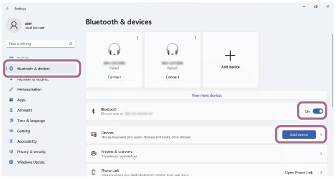
- 按一下[Bluetooth]。

- 選擇[HT-AX7]。
- 配對後,會自動連接揚聲器系統,而且[Connected music]或[Connected voice,music]會顯示在螢幕上。跳至步驟
 。
。

若使用Windows 10
- 按一下[Start]按鈕,然後按一下[Settings]。
- 按一下[Devices]。
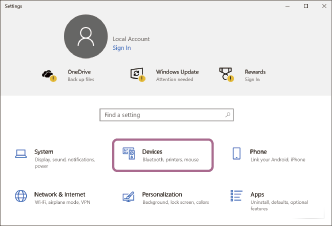
- 按一下[Bluetooth & other devices]標籤,按一下[Bluetooth]開關開啟BLUETOOTH功能,然後按一下[Add Bluetooth or other device]。
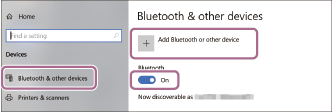
- 按一下[Bluetooth]。
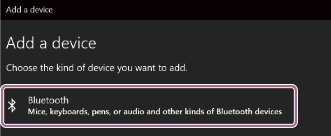
- 選擇[HT-AX7]。
- 配對後,會自動連接揚聲器系統,而且[Connected music]或[Connected voice,music]會顯示在螢幕上。跳至步驟
 。
。

- 按一下[Start]按鈕,然後按一下[Settings]。
-
依照畫面上的指示建立BLUETOOTH連線。
建立BLUETOOTH連線後,您會聽到揚聲器系統發出嗶聲,而且有源前置揚聲器上的
 (BLUETOOTH)指示燈活動會從閃爍變為亮起。
(BLUETOOTH)指示燈活動會從閃爍變為亮起。如果無法建立連線,請從“準備:將揚聲器系統設為配對模式”重新開始。
注意
- 以上操作為範例。詳情請參閱電腦的使用說明書。此外,並非所有電腦都經測試證實與以上程序相容。此程序不適用於自行組裝的電腦。
提示
- 揚聲器系統可以同時連接到最多2個BLUETOOTH裝置。(多點連線)