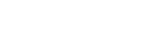安裝Sound Organizer 2(僅限Windows)
在電腦上安裝Sound Organizer 2。
注意
-
在已經安裝Sound Organizer (Ver. 1.6)的電腦上,同樣需要安裝Sound Organizer 2。
-
安裝Sound Organizer 2時,請以具有系統管理員權限的帳戶進行登入。
此外,如果使用的是Windows 7/Windows 8.1且出現[使用者帳戶控制]視窗,請確認視窗內容,然後按[是]。
-
安裝Sound Organizer 2會新增Windows Media Format Runtime模組。如果解除安裝Sound Organizer 2,新增的Windows Media Format Runtime模組將會保留。如果已預先安裝Windows Media Format Runtime,則可能無法安裝此模組。
-
解除安裝Sound Organizer 2不會刪除內容儲存資料夾中的資料。
-
如果您的電腦安裝多個Windows作業系統,請勿在每個作業系統上皆安裝Sound Organizer 2,以避免發生資料不一致情況。
-
將IC錄音機連接到電腦。
-
在電腦上啟動檔案總管。
對於Windows 7
前往桌面左下角的[
 開始]選單,然後按[所有程式] - [
開始]選單,然後按[所有程式] - [ 附屬應用程式] - [Windows 檔案總管]。
附屬應用程式] - [Windows 檔案總管]。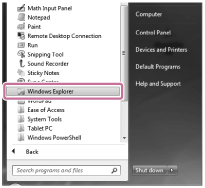
對於Windows 8.1/Windows 10
用滑鼠右鍵按一下桌面的左下角,然後按一下選單上的[檔案總管]。
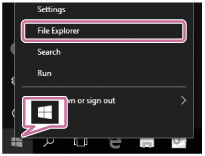
電腦螢幕上的Windows外觀可能根據Windows的版本而有不同。
-
按兩下[IC RECORDER] - [FOR WINDOWS]。
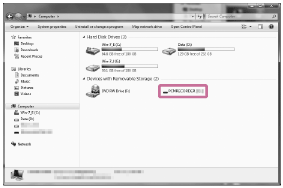
-
按兩下[SoundOrganizer_V2002](或[SoundOrganizer_V2002.exe])。
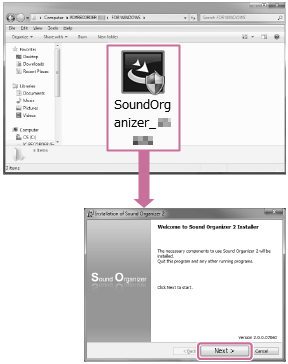
視您使用的作業系統版本而定,很可能螢幕上未顯示任何通知,安裝準備程序(檔案擷取)即自動開始。
在此情況下,請依照螢幕上的指示進行操作。
-
出現[Welcome to Sound Organizer 2 Installer]視窗時,請按[Next]。
-
確定接受授權合約的條文之後,請選取[I accept the terms in the license agreement],然後按一下[Next]。
-
出現[Setup Type]視窗時,請選擇[Standard]或[Custom],然後按一下[Next]。如果您選取[Custom],請依照螢幕上的指示進行操作。
-
出現[Ready to Install the Program]視窗時,請按[Install]。安裝會隨即開始。
-
當[Sound Organizer 2 has been installed successfully.]視窗出現時,請確定已選取[Launch Sound Organizer 2 Now],然後按[Finish]。
注意
- 安裝Sound Organizer 2後,您可能需要重新啟動電腦。
說明指南的內容可能因為產品規格更新而變更,恕不另行通知。