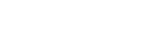從電腦操作相機(遙控拍攝功能)
使用Wi-Fi或USB連線等從電腦控制相機,包括在電腦上拍攝和儲存影像等功能。
當相機與智慧型手機已連接時,便無法從電腦控制相機。請事先確認相機未連接至智慧型手機。
如需[遙控拍攝功能]的詳細資訊,請參閱下列URL:
https://support.d-imaging.sony.co.jp/app/imagingedge/l/instruction/4_1_connection/index.php
以下是使用Wi-Fi連線透過Wi-Fi存取點將相機連線到您電腦的程序。如果您使用其他連線方法,請參閱“如何使用Wi-Fi存取點以外的方法連接相機與電腦”。
- 選取MENU→
 (網路)→[Wi-Fi]→[Wi-Fi連接]→[開],將相機連接到Wi-Fi存取點。
(網路)→[Wi-Fi]→[Wi-Fi連接]→[開],將相機連接到Wi-Fi存取點。- 將電腦連線到同一個Wi-Fi存取點。
-
選取MENU→
 (網路)→[
(網路)→[ 連線/遙控拍攝]→[遙控拍攝功能]→[遙控拍攝]→[開]。
連線/遙控拍攝]→[遙控拍攝功能]→[遙控拍攝]→[開]。 - 選取[存取身份驗證資訊]以顯示使用者名稱、密碼與指紋等資訊。
- 您可以藉著選擇MENU→
 (網路)→[網路選項]→[存取身份驗證資訊]來查看資訊。
(網路)→[網路選項]→[存取身份驗證資訊]來查看資訊。
- 您可以藉著選擇MENU→
-
在電腦上啟動Imaging Edge Desktop(Remote),然後輸入並確認存取驗證資訊。現在您可以使用Imaging Edge Desktop(Remote)操作相機。
選單項目詳細資訊
- 遙控拍攝:
- 設定是否要使用遙控拍攝功能。([開]/[關])
- 配對:
- 如果透過Wi-Fi存取點連線,但不使用[存取身份驗證]功能時,請將相機與電腦配對。
- Wi-Fi Direct資訊:
- 顯示透過Wi-Fi Direct連線電腦與相機的資訊。
如何使用Wi-Fi存取點以外的方法連接相機與電腦
使用Wi-Fi Direct連線時
使用相機作為存取點,並透過Wi-Fi將電腦直接連接到相機。
選取MENU→ (網路)→[
(網路)→[ 連線/遙控拍攝]→[遙控拍攝功能]→[Wi-Fi Direct資訊]以顯示相機的Wi-Fi連線資訊(SSID與密碼)。使用相機上顯示的Wi-Fi連線資訊,連接電腦與相機。
連線/遙控拍攝]→[遙控拍攝功能]→[Wi-Fi Direct資訊]以顯示相機的Wi-Fi連線資訊(SSID與密碼)。使用相機上顯示的Wi-Fi連線資訊,連接電腦與相機。
使用USB電纜連接時
使用USB電纜(附件),將相機上的USB Type-C端子連接到電腦。
下一步,在相機上顯示的畫面上,選取[遙控拍攝(PC遙控)]。
提示
- 在[
 連線/遙控拍攝]底下的[遙控拍攝設定]中,您可以設定遙控拍攝之靜態影像的儲存目的地和儲存格式。
連線/遙控拍攝]底下的[遙控拍攝設定]中,您可以設定遙控拍攝之靜態影像的儲存目的地和儲存格式。 - 當[存取身份驗證]設定為[關],而且您透過Wi-Fi存取點連線時,必須將相機與電腦配對。在步驟1之後,選取MENU→
 (網路)→[
(網路)→[ 連線/遙控拍攝]→[遙控拍攝功能]→[配對],然後在電腦上使用Imaging Edge Desktop(Remote)將相機與電腦配對。當您初始化相機時,會刪除配對資訊。
連線/遙控拍攝]→[遙控拍攝功能]→[配對],然後在電腦上使用Imaging Edge Desktop(Remote)將相機與電腦配對。當您初始化相機時,會刪除配對資訊。