自動取景設定

在動態影像錄製或串流傳輸過程中,相機會透過跟隨辨識到的被攝體及裁切,來自動變更構圖,因此即使相機固定,仍可以使用相機功能(自動構圖拍攝)進行拍攝。
您可以使用[自動取景]設定開始拍攝的時間,也可以設定畫面上被攝體的大小等。
在慢動作/快動作拍攝或縮時拍攝期間,無法使用此功能。
-
MENU→
 (拍攝)→[拍攝選項]→[自動取景設定]→[自動取景]→[開]。
(拍攝)→[拍攝選項]→[自動取景設定]→[自動取景]→[開]。 -
MENU→
 (拍攝)→[拍攝選項]→[自動取景設定]→選取要設定的項目,然後選取要使用的設定。
(拍攝)→[拍攝選項]→[自動取景設定]→選取要設定的項目,然後選取要使用的設定。 -
開始拍攝或串流傳輸。
- 裁切框會顯示在螢幕畫面上,並跟隨被攝體的移動。
- 當[觸控操作]設定為[開]時,可以使用觸控操作來選取自動取景的被攝體。
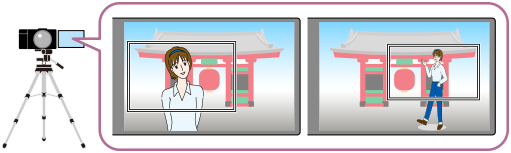
選單項目詳細資訊
- 自動取景:
- 設定是否自動取景拍攝。當選取[開]時,會自動設定構圖,讓辨識到的人物或觸控追蹤的被攝體位於畫面中央。([開]/[關])
- 取景操作模式:
- 設定[自動取景]的開始方法和操作方法。
- 追蹤時開始 :自動取景開始的時間,與使用觸控追蹤等開始追蹤的時間相同。
- 自動開始 :當辨識到被攝體時,開始自動取景。
- 自動開始(15秒切換) :當辨識到被攝體時,相機會重複拍攝工作,以15秒的間隔在裁切視角和全視角之間平滑切換。
- 自動開始(30秒切換) :當辨識到被攝體時,相機會重複拍攝工作,以30秒的間隔在裁切視角和全視角之間平滑切換。
- 裁切等級:
- 設定識別到被攝體後,被攝體在裁切框內的顯示大小。([大裁切等級]/[中裁切等級]/[小裁切等級])
當[ 辨識目標]設定為[人類]時,或當[
辨識目標]設定為[人類]時,或當[ 辨識目標]設定為[自動]且辨識到人類時,裁切框大小將會根據辨識框動態變更。當[
辨識目標]設定為[自動]且辨識到人類時,裁切框大小將會根據辨識框動態變更。當[ 辨識目標]設定為[人類]以外的項目時,或當[
辨識目標]設定為[人類]以外的項目時,或當[ 辨識目標]設定為[自動]且辨識到人類以外的項目時,裁切框大小遭到鎖定。
辨識目標]設定為[自動]且辨識到人類以外的項目時,裁切框大小遭到鎖定。 - 取景追蹤速度:
- 設定拍攝工作的被攝體追蹤速度。(1至5)
- 影片錄製/串流傳輸:
- 設定錄製在記憶卡上的影像和透過串流傳輸的影像輸出是自動取景影像還是全視角影像。([裁切]/[請勿裁切])
當選取[裁切]時,會錄製或串流傳輸自動取景的影像。 - HDMI輸出:
- 設定輸出到HDMI的影像是自動取景的影像還是全視角影像。([裁切]/[請勿裁切])
當選取[裁切]時,會輸出自動取景的影像。
提示
- 自動取景功能透過裁切4K解析度影像來執行拍攝工作。使用自動取景功能時,建議您將[
 檔案格式]設定為HD影像品質,以防止影像品質劣化。
檔案格式]設定為HD影像品質,以防止影像品質劣化。 - 當手動設定快門速度並使用自動取景拍攝時,建議您設定較快的快門速度,以降低被攝體模糊。
- 當[
 對焦區域]設定為[寬]時,會辨識被攝體並加以取景。
當它設定為[點]時,會在定點框四周執行取景。您也可以透過在拍攝期間移動定點框,來變更取景位置。
對焦區域]設定為[寬]時,會辨識被攝體並加以取景。
當它設定為[點]時,會在定點框四周執行取景。您也可以透過在拍攝期間移動定點框,來變更取景位置。 - 透過使用智慧型手機應用程式Creators' App,即使離相機有一段距離,仍可查看取景狀態及執行觸控操作。
如需有關如何使用Creators' App的詳細資訊,請參閱下列支援頁面。
https://www.sony.net/ca/help/opr/
注意
- 自動取景僅適用於動態影像錄製模式。
- 即使在[自動取景]設定為[開]時,螢幕仍一律以全視角顯示影像,而且在自動取景拍攝過程中,會顯示一個指示裁切區域的框。
- 如果有多個辨識到的被攝體,只有優先順序最高的被攝體會成為目標。
- 視[
 檔案格式]和[
檔案格式]和[ 影片設定]的設定而定,當[自動取景]設定為[開]時,視角可能會改變。
影片設定]的設定而定,當[自動取景]設定為[開]時,視角可能會改變。
TP1001666068
