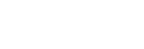パソコンでビデオ通話する
パソコンでビデオ通話するときに、ヘッドセットからワイヤレスで通話することができます。
-
ヘッドセットとパソコンをBluetooth接続する。
-
パソコンのビデオ通話用アプリを起動する。
-
ビデオ通話用アプリの設定(*)を確認する。
- パソコンでビデオ通話するときは、音楽再生の接続(A2DP)ではなく、通話の接続(HFP/HSP)を選びます。音楽再生の接続を選ぶと、通話できない場合があります。
- スピーカーの設定で、通話の接続[ヘッドセット(WI-OE600 Hands-Free)](**)を選びます。([ヘッドホン(WI-OE600 Stereo)](**)は音楽再生の接続です。)
- マイクの設定で、通話の接続[ヘッドセット(WI-OE600 Hands-Free)](**)を選びます。
- お使いのビデオ通話用アプリによっては、スピーカーの設定やマイクの設定で、通話の接続[ヘッドセット(WI-OE600 Hands-Free)](**)や音楽再生の接続[ヘッドホン(WI-OE600 Stereo)](**)を選択できず、[WI-OE600]のみ表示される場合があります。その場合は、[WI-OE600]を選んでください。
- その他、よくあるお問い合せとその回答をサポートホームページでご案内していますので、ご参照ください。
*お使いのビデオ通話用アプリによっては、機能がない場合があります。
**名称はお使いのパソコンやビデオ通話用アプリによって異なります。
ヒント
- ビデオ通話用アプリの設定が確認できない場合や、通話の接続[ヘッドセット(WI-OE600 Hands-Free)]を選択できない場合は、パソコンの設定から[ヘッドセット(WI-OE600 Hands-Free)]を選び、接続してください。 「機器登録(ペアリング)済みのパソコンと接続する(Windows 10)」、 「機器登録(ペアリング)済みのパソコンと接続する(Windows 8.1)」、 「機器登録(ペアリング)済みのパソコンと接続する (Mac)」をご覧ください。
ご注意
- お使いのパソコンやアプリケーションによって、ビデオ通話中にヘッドセットが正しく動作しない場合があります。また、パソコンを再起動すると症状が改善する場合があります。