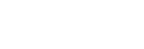Pairage et connexion à un ordinateur (Windows 8.1)
L’opération consistant à enregistrer le périphérique auquel vous souhaitez vous connecter est appelée « pairage ». Appariez un périphérique pour l’utiliser avec le casque pour la première fois.
Avant de commencer, effectuez les opérations suivantes :
- Votre ordinateur possède une fonction Bluetooth qui vous permettra d’écouter de la musique en mode sans fil sur le casque (A2DP).
- L’ordinateur est placé à moins de 1 mètre (3 pieds) du casque.
- Le casque est suffisamment chargé.
- Le mode d’emploi de l’ordinateur est à portée de main.
- Selon l’ordinateur utilisé, il peut être nécessaire d’activer l’adaptateur Bluetooth intégré. Si vous ne savez pas comment activer l’adaptateur Bluetooth ou si votre ordinateur dispose ou non d’un adaptateur Bluetooth intégré, reportez-vous au mode d’emploi fourni avec l’ordinateur.
-
Entrez en mode de pairage sur le casque.
Mettez le casque sous tension, lorsque vous appairez le casque avec un périphérique pour la première fois après l’achat, ou si vous initialisez le casque (le casque ne dispose pas d’informations de pairage). Le casque passe automatiquement en mode de pairage. Dans ce cas, passez à l’étape 2.
Si ce n’est pas le premier périphérique que vous appariez au casque (le casque contient des informations de pairage pour d’autres périphériques), appuyez sur la touche
 (alimentation) et maintenez-la enfoncée pendant environ 7 secondes.
(alimentation) et maintenez-la enfoncée pendant environ 7 secondes.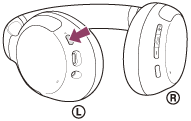
Vérifiez que le témoin (bleu) clignote à plusieurs reprises deux fois de suite. Vous entendez le message vocal «Bluetooth pairing » (Pairage Bluetooth en cours).
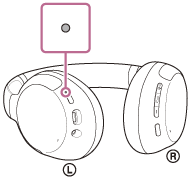
-
Réveillez l’ordinateur s’il est en mode de veille ou de veille prolongée.
-
Enregistrez le casque à l’aide de l’ordinateur.
- Placez le pointeur de la souris dans le coin supérieur droit de l’écran (si vous utilisez un écran tactile, balayez l’écran en partant du bord droit), puis sélectionnez [Settings] dans la barre d’icônes.
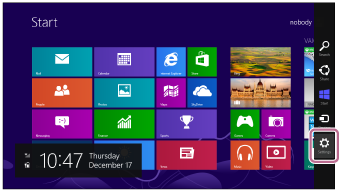
- Sélectionnez [Change PC Settings] dans la zone [Settings].
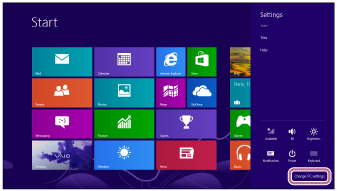
- Sélectionnez [PC and devices] sur l’écran [PC Settings].
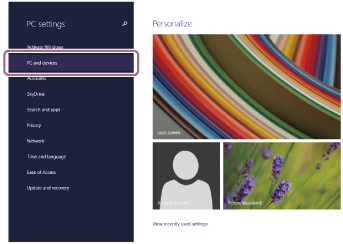
- Sélectionnez [Bluetooth].
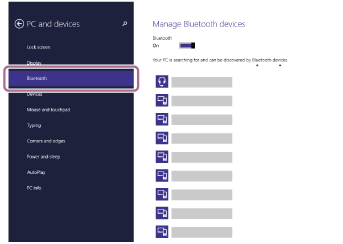
- Sélectionnez [WH-CH710N], puis sélectionnez [Pair].
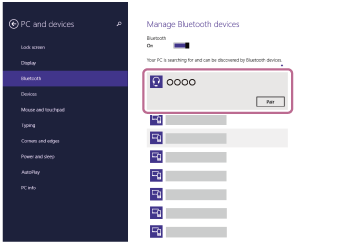
Si le mot de passe (*) est requis, entrez « 0000 ».
Le casque et l’ordinateur sont appariés et connectés l’un à l’autre. Vous entendez le message vocal « Bluetooth connected » (Bluetooth connecté).
Si la connexion n’a pas réussi, voir « Connexion à un ordinateur apparié (Windows 8.1) ».
Si [WH-CH710N] n’apparaît pas sur l’écran de l’ordinateur, recommencez au début de l’étape 3.
*Un code peut être appelé « Code d’authentification », « Code PIN », « Numéro PIN » ou « Mot de passe ».
- Placez le pointeur de la souris dans le coin supérieur droit de l’écran (si vous utilisez un écran tactile, balayez l’écran en partant du bord droit), puis sélectionnez [Settings] dans la barre d’icônes.
Astuce
- L’opération ci-dessus est un exemple. Pour plus de détails, reportez-vous au mode d’emploi fourni avec l’ordinateur.
- Pour supprimer toutes les informations de pairage Bluetooth, voir « Initialisation du casque pour restaurer les paramètres d’usine ».
Note
- Si aucun pairage n’est établi dans les 5 minutes, le mode de pairage est annulé et le casque s’éteint. Dans ce cas, recommencez l’opération à partir de l’étape 1.
- Une fois les périphériques Bluetooth appariés, il n’est pas nécessaire de recommencer leur pairage, sauf dans les cas suivants :
- Les informations de pairage ont été supprimées après une réparation, etc.
- Un 9ème périphérique est apparié.
Le casque peut être apparié à 8 périphériques au maximum. Si un nouveau périphérique est apparié alors que 8 le sont déjà, les informations d’enregistrement du périphérique apparié avec la durée de connexion la plus ancienne sont écrasées par les informations du nouveau périphérique. - Les informations de pairage du casque ont été supprimées du périphérique Bluetooth.
- Le casque est initialisé.
Toutes les informations de pairage sont supprimées. Dans ce cas, supprimez du périphérique les informations de pairage du casque, puis appariez-les de nouveau.
- Le casque peut être apparié à plusieurs périphériques, mais il ne peut lire de la musique que depuis 1 périphérique apparié à la fois.