Używanie Trybu monitora w aplikacji Monitor zewnętrzny
Tryb monitora w aplikacji Monitor zewnętrzny może pomóc w następujących sytuacjach:
- Używanie wyświetlacza HD posiadanego urządzenia jako monitora aparatu.
- Upewnienie się, że obiekt jest ostry, ściskając lub rozszerzając palcami obraz na ekranie posiadanego urządzenia celem jego powiększenia lub pomniejszenia.
- Znajdowanie najlepszego oświetlenia dla monitorowania w różnych warunkach rejestrowania obrazu dzięki funkcji dostosowywania jasności.
- Ekspozycję i ostrość wejściowego materiału wideo można sprawdzić, wyświetlając informacje o kształcie fali, kolorze fałszywym, zebrze i zarysie.
W przypadku korzystania z aplikacji Monitor zewnętrzny do urządzenia należy podłączyć aparat obsługujący wyjście HDMI lub wyjście USB Video Class (UVC).
Uwaga
- Ustawienia w Trybie monitora, na przykład poziom jasności i orientacja ekranu, mają na celu wyłącznie monitorowanie nagrań wideo i nie są odzwierciedlone w obrazie wideo przesyłanym strumieniowo na żywo.
- Nagrania wideo będą wyświetlane na posiadanym urządzeniu w ograniczonym zakresie bez względu na zakres sygnału wejściowego przesyłanego z podłączonego aparatu. Luminancja i kolorystyka nagrań wideo wyświetlanych na posiadanym urządzeniu mogą się różnić od oryginalnego nagrania wideo w zależności od przesyłanego nagrania wideo i jego formatu obrazu.
Wskazówka
- Gdy z podłączonego aparatu przesyłane jest nagranie wideo 4K, szybkość klatek jest ograniczona do 30 kl./s w przypadku przewodu USB i do 60 kl./s w przypadku przewodu HDMI.
- W przypadku niestabilnego połączenia z podłączonym aparatem można wypróbować szybkość klatek 30 kl./s. Stuknij
 (Ikona ustawień) > [Ustawienia monitora] > [Liczba klatek na sekundę].
(Ikona ustawień) > [Ustawienia monitora] > [Liczba klatek na sekundę].
Przegląd trybu monitora w aplikacji Monitor zewnętrzny
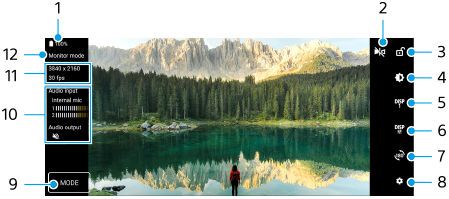
-
Stan baterii
-
Stuknij, aby przełączyć na tryb lustrzany.
Nagrania wideo są przesyłane strumieniowo i nagrywane w normalnym widoku, nawet w trybie lustrzanym.
-
Stuknij, aby zablokować ekran i zapobiec przypadkowym działaniom.
-
Stuknij, aby wyregulować poziom jasności suwakiem.
-
Stuknij, aby wybrać wyświetlanie opcji asystenta rejestrowania obrazów spośród DISP1, DISP2, i OFF.
Często używane kombinacje opcji asystenta rejestrowania obrazów można ustawić jako DISP1 lub DISP2, stukając
 (Ikona wyświetlania opcji asystenta rejestrowania obrazów).
(Ikona wyświetlania opcji asystenta rejestrowania obrazów). -
Stuknij, aby ustawić opcje asystenta rejestrowania obrazów odpowiednio dla DISP1 i DISP2.
Stuknij kartę DISP1 lub DISP2 w menu, które zostanie otwarte, a następnie stuknij poszczególne przełączniki, aby wyświetlić lub ukryć opcje.
Aby ustawić szczegółowe informacje, stuknij
 (Ikona edycji).
(Ikona edycji).
- [Linie siatki]: Wybierz rodzaj linii siatki.
- [Linie klatki]: Do wyboru są różne proporcje obrazu.
- [Kształt fali]: Do wyboru są różne style fal.
- [Kolor fałszywy]: Dostosuj fałszywe kolory i ich zakresy, stukając
 (Ikona ustawień). Można dostosować maksymalnie 3 ustawienia.
(Ikona ustawień). Można dostosować maksymalnie 3 ustawienia. - [Zebra]: Zmień intensywność wzoru zebry suwakiem jasności wzoru zebry.
- [Zarys]: Wybierz kolor zarysu i jego intensywność.
-
Stuknij, aby obrócić ekran o 180 stopni.
-
Stuknij, aby wprowadzić bardziej szczegółowe ustawienia.
-
Stuknij, aby wybrać [Tryb monitora] lub [Streaming mode].
-
Stan dźwięku
-
Format wideo/Szybkość klatek
-
Wybrany tryb
Powiększanie lub pomniejszanie obrazu na ekranie
Ściśnij lub rozsuń palce na ekranie.
Można dostosować funkcję zoomu. Stuknij  (Ikona ustawień) > [Ustawienia monitora], a następnie dostosuj ustawienia w kategorii [Zoom].
(Ikona ustawień) > [Ustawienia monitora], a następnie dostosuj ustawienia w kategorii [Zoom].
