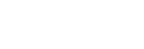Android 11へのアップデート後の変更点
Android 11へのソフトウェアアップデートの他に、既存の機能にもいくつかの変更点があります。主な変更点は以下の通りです。
このヘルプガイドは、Android 11のすべての特⻑や機能を紹介しているわけではありません。アップデート後の特⻑や機能、設定、画⾯デザインの⼀部が、このヘルプガイドの記載内容と異なる場合があります。
画面を録画する(スクリーンレコーダー)
- ステータスバーを上から下に2回スワイプし、クイック設定パネルから
 (スクリーンレコードアイコン)をタップする。
(スクリーンレコードアイコン)をタップする。
 (スクリーンレコードアイコン)が見つからないときは、クイック設定パネルを左にスワイプしてください。
(スクリーンレコードアイコン)が見つからないときは、クイック設定パネルを左にスワイプしてください。クイック設定パネルの中に
 (スクリーンレコードアイコン)が見つからないときは、
(スクリーンレコードアイコン)が見つからないときは、 (編集アイコン)をタップし、
(編集アイコン)をタップし、 (スクリーンレコードアイコン)を画面上部へドラッグ&ドロップで移動してください。
(スクリーンレコードアイコン)を画面上部へドラッグ&ドロップで移動してください。 - 画面の指示に従って、録画を開始する。
録画を停止するときは、ステータスバーを上から下にスワイプし、スクリーンレコーダーの通知をタップしてください。
ご注意
- スクリーンレコーダー機能や他のアプリの画面を録画する機能は、Game enhancerアプリの[スクリーンショット]機能や[レコード]機能と同時に使うことはできません。
Cinema Proの新機能
Cinema Libraryアプリ
作成した映画を見るためのCinema Libraryアプリが追加されました。
Cinema Libraryアプリを起動するにはいくつかの方法があります。Cinema Proを使用中では、 (メニューアイコン) > [Cinema Library]をタップする、または、[All files] >
(メニューアイコン) > [Cinema Library]をタップする、または、[All files] >  (Cinema Libraryアイコン)をタップして起動できます。また、ホーム画面で
(Cinema Libraryアイコン)をタップして起動できます。また、ホーム画面で (Cinema Proアイコン)を長押しして表示されるメニューからもCinema Libraryアプリを起動できます。
(Cinema Proアイコン)を長押しして表示されるメニューからもCinema Libraryアプリを起動できます。
メニューを使う
 (メニューアイコン)をタップして、以下の機能を使用できるようになりました。
(メニューアイコン)をタップして、以下の機能を使用できるようになりました。
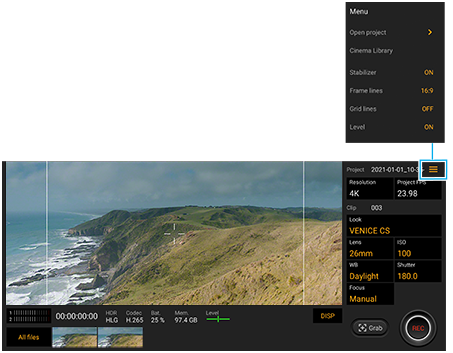
- スタビライザー機能
 (メニューアイコン) > [Stabilizer]をタップしてスタビライザーをオン/オフします。
(メニューアイコン) > [Stabilizer]をタップしてスタビライザーをオン/オフします。 - カメラキーと音量キーへの機能の割り当て
 (メニューアイコン) > [Assign camera key]または[Assign volume keys]をタップして、カメラキーや音量キーに機能を割り当てることができます。
(メニューアイコン) > [Assign camera key]または[Assign volume keys]をタップして、カメラキーや音量キーに機能を割り当てることができます。 - REC(録画ボタン)やGrab(静止画切り出しボタン)の表示位置の変更
 (メニューアイコン) > [Rec button pos.]をタップして、REC(録画ボタン)やGrab(静止画切り出しボタン)の表示位置を変更することができます。
(メニューアイコン) > [Rec button pos.]をタップして、REC(録画ボタン)やGrab(静止画切り出しボタン)の表示位置を変更することができます。
撮影した動画クリップや静止画をスワイプ動作で確認する
動画クリップや静止画を再生中、画面を左右にスワイプして前後の動画や静止画を確認できます。
Game enhancerの新機能
ゲームアイコンの収納
すべてのゲームランチャーをGame enhancerアプリ画面内にまとめて管理できます。
この機能を使うには、 (設定アイコン) をタップし、[ゲームアイコンの収納]スイッチをタップしてオンにしてください。
(設定アイコン) をタップし、[ゲームアイコンの収納]スイッチをタップしてオンにしてください。
ゲームアイコンの収納を可能にするには、ホーム画面が[Xperiaホーム]から変更されていないこと、ホーム画面に (Game enhancerアイコン)が表示されていることを確認してください。
(Game enhancerアイコン)が表示されていることを確認してください。
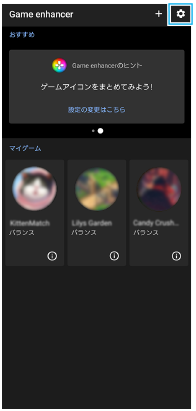
ゲーム中の設定メニュー画面
ゲーム中に表示される設定メニュー画面がタイル表示に変更されました。
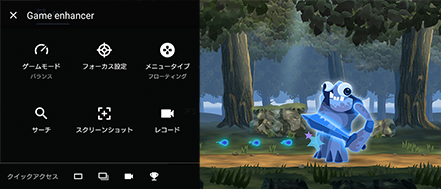
サイドセンスの新機能
サイドセンスバーの表示位置を簡単に移動したり、画面上の希望の場所に配置できるようになりました。
この機能はサイドセンスの設定メニューで、[画面の内側を操作する]が選ばれているときに使用できます。
-
サイドセンスバーの表示位置を移動するには、サイドセンスバーを長押ししたまま上下にドラッグします。
-
サイドセンスを画面の任意の場所に配置するには、サイドセンスバーを長押ししたまま画面中央に向かってドラッグします。サイドセンスバーの形が丸く変わり、ドラッグして画面の希望の場所に配置できます。
サイドセンスの丸いアイコンを2回タップすると、サイドセンスメニューが表示されます。
また、上にスライドするとマルチウィンドウメニューが表示され、下にスライドすると直前の画面に戻ります。
丸いアイコンを画面の端にドラッグすると、サイドセンスバーの形に戻ります。
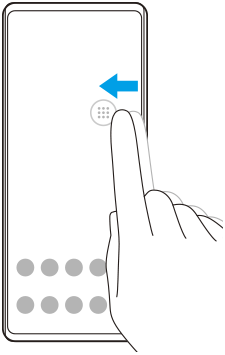
ヒント
- [画面の内側を操作する]に設定するには、画面を下から上にスワイプし、[設定]>[画面設定]>[詳細設定]>[サイドセンス]>[操作位置の設定]>[操作位置を手動で固定する]をタップします。
アルバムアプリの変更点
画像を回転する機能が削除されました。画像を回転したい場合は、画像編集アプリを使用し、アルバムアプリに保存し直してください。
また、サウンドフォトアプリで撮影した画像の再生には対応しなくなりました。
SIMカードの設定
SIMカードの設定とモバイルネットワークの設定のメニュー構成が変わりました。
SIMカード設定画面
- SIMカードを1枚使用している場合:
画面を下から上にスワイプし、[設定]>[ネットワークとインターネット]>[モバイル ネットワーク]をタップしてSIMカードの設定を行ってください。
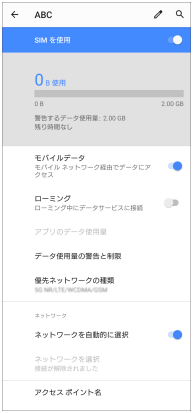
- SIMカードを2枚使用している場合:
画面を下から上にスワイプし、[設定]> [ネットワークとインターネット]をタップし、機能を設定したい方のSIMカードを選んで設定を行ってください。
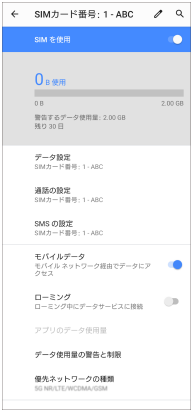
ヒント
- SIMカードを2枚使用する場合で、1枚のSIMカードを通話用に、もう1枚のSIMカードをデータ通信用に設定すると、通話中にインターネットに接続できなくなることがあります。その場合は、通話用のSIMカードの設定画面で[通話時のみデータ]スイッチをオンにしてください。通話中にデータ通信ができるようになります。
デュアルSIMアクセス機能の設定(SIMカードを2枚使用する場合のみ)
電話アプリを起動し、 (オプションアイコン)>[設定]>[通話アカウント]>[デュアルSIMアクセス]をタップして設定してください。
(オプションアイコン)>[設定]>[通話アカウント]>[デュアルSIMアクセス]をタップして設定してください。