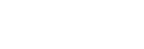Changes after updating the software to Android 11
In addition to the update of the software to Android 11, some changes are also made to the existing functions. The following are some of the major changes after updating your device to Android 11.
This Xperia 1 User guide does not describe all Android 11 features and functions. Some features, functions, settings, and elements of the screen design may differ from the content of this User guide after updating your device to Android 11.
Recording your device screen
Using the Screen recorder
- Drag the status bar downwards twice and tap
 (Screen Record icon) in the Quick settings panel.
(Screen Record icon) in the Quick settings panel. - Follow the on-screen instructions to start recording the screen.
If you cannot find ![]() (Screen Record icon), swipe the Quick settings panel to the left.
(Screen Record icon), swipe the Quick settings panel to the left.
If you cannot find the icon in the Quick settings panel, tap ![]() (Edit icon), and then drag and drop the
(Edit icon), and then drag and drop the ![]() (Screen Record icon) into the upper part of the screen.
(Screen Record icon) into the upper part of the screen.
To stop recording, drag the status bar downwards and tap the Screen recorder notification.
Note
This Screen recorder and similar functions provided by other apps cannot be used at the same time as the Screenshot function or the Record function of the Game enhancer app.
New features of Cinema Pro
Cinema Library app
The Cinema Library app for watching created films has been added. You can launch the Cinema Library app in several ways, by tapping ![]() (Menu icon) > Cinema Library or tapping All files >
(Menu icon) > Cinema Library or tapping All files > ![]() (Cinema Library icon) on the Cinema Pro app screen, or by touching and holding
(Cinema Library icon) on the Cinema Pro app screen, or by touching and holding ![]() (Cinema Pro icon) on the Home screen.
(Cinema Pro icon) on the Home screen.
Using menus
When you open ![]() (Menu icon), various functions such as those listed below are now available.
(Menu icon), various functions such as those listed below are now available.

Stabilizer function
Tap
 (Menu icon) > Stabilizer to switch the stabilizer function on or off.
(Menu icon) > Stabilizer to switch the stabilizer function on or off.Assigning functions to the camera key or volume keys
You can assign functions to the camera key or the volume keys.
Tap
 (Menu icon) > Assign camera key or Assign volume keys.
(Menu icon) > Assign camera key or Assign volume keys.Changing the location of the REC button and the Grab button
Tap
 (Menu icon) > Rec button pos. to change the position of the REC button and the Grab button.
(Menu icon) > Rec button pos. to change the position of the REC button and the Grab button.
Swipe operations for viewing recorded video clips or still images
While playing a video clip or still image, swipe left or right to display the previous or next video clip or still image.
New features of Game enhancer
Storing game icons
You can store all game launchers together on the Game enhancer app screen.
To use this function, tap ![]() (Settings icon) and turn on the Store game icons switch.
(Settings icon) and turn on the Store game icons switch.
Make sure that Xperia Home is selected as the Home screen and ![]() (Game enhancer icon) is located on the Home screen to turn on this function.
(Game enhancer icon) is located on the Home screen to turn on this function.

Setting screen for gaming
The setting screen for Game enhancer has been changed to a tile display.

New features of Side sense
Using the Side sense bar
You can move the position of the Side sense bar more easily, and even place it anywhere you want on the screen.
This function can be used when the touch position is set to Operate on inner edge of screen in the Side sense settings menu.
To move the Side sense bar up and down, touch and hold the Side sense bar and drag it.
To place the touch position anywhere you want on the screen, touch and hold the Side sense bar, and then drag it toward the center of the screen. The shape of the Side sense bar changes to a circle.
Double-tap the circle to open the Side sense menu.
Drag the circle to the edge of the screen to change the circle back to the Side sense bar.

Hint
To set Operate on inner edge of screen, find and tap Settings > Display > Advanced > Side sense > Configure touch position > Manual.
Update to the Album app
Elimination of the Rotate function
The Rotate function is no longer available for images. If you want to rotate images, you can use the Photo editor app and save them in the Album app. Playback of images taken by the Sound Photo app is no longer supported.
SIM card settings
The menu structures for SIM card settings and mobile network settings have changed.
SIM card setting screen
When using one SIM card: Find and tap Settings > Network & internet > Mobile network to set the SIM card.

When using two SIM cards: Find and tap Settings > Network & internet, and then tap the name of the SIM card whose functions you want to set.

Hint
If you set one SIM card for calling and the other SIM card for data communications, you may not be able to access the internet while talking on the phone. In this case, turn on the Data during calls switch of the SIM card for calling. You will now be able to perform data communications even during calls.
Setting the Dual SIM reachability function
Launch the Phone app, and then tap ![]() (More icon) > Settings > Calling accounts > Dual SIM reachability.
(More icon) > Settings > Calling accounts > Dual SIM reachability.