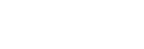Navigera mellan appar
Du kan navigera mellan apparna med hjälp av navigeringsknapparna och fönstret för nyligen använda appar. Navigeringsknapparna är bakåtknappen och hemknappen. Du kan även ha två appar öppna på skärmen samtidigt genom att använda läget delad skärm, förutsatt att apparna har stöd för flerfönsterfunktionen.
Navigera mellan appar – översikt
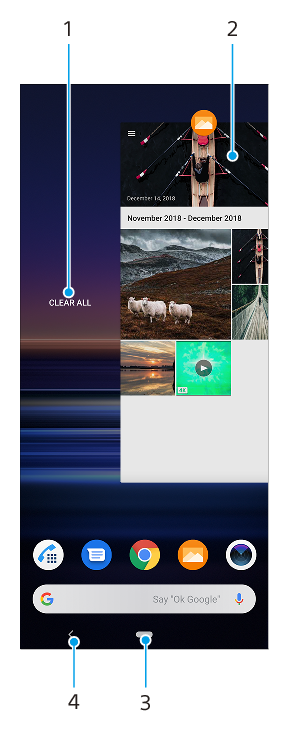
| 1 | Rensa alla – stäng alla nyligen använda appar |
| 2 | Fönster för senast använda appar – öppna en nyligen använd app |
| 3 | Startskärmsknappen – avsluta en app och gå tillbaka till startskärmen |
| 4 | Bakåtknappen – gå tillbaka till föregående skärm i en app eller stäng appen |
Öppna fönstret för nyligen använda appar
- Svep uppåt från
 (Startskärmsknapp).
(Startskärmsknapp).
Stänga alla nyligen använda appar
- Svep uppåt från
 (Startskärmsknapp).
(Startskärmsknapp). - Svep fönstret hela vägen åt höger och tryck sedan på Rensa alla.
Öppna en meny i en app
- Tryck på
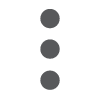 (Ikon för mer) eller
(Ikon för mer) eller  (Menyikon) medan du använder appen.
(Menyikon) medan du använder appen.
OBS!
En meny är inte tillgänglig i alla program.
Läget delad skärm
I läget delad skärm kan du visa två appar på samma gång, om du till exempel vill se din inkorg och en webbläsare samtidigt.
Översikt över delad skärm

| 1 | App 1 |
| 2 | Gräns för delad skärm – dra för att ändra fönstrens storlek |
| 3 | App 2 |
| 4 | Startskärmsknappen – gå tillbaka till startskärmen |
| 5 | Bakåtknappen – gå tillbaka till föregående skärm |
OBS!
Alla appar har inte stöd för läget delad skärm.
Öppna appar i läget för delad skärm
- Tryck länge på den första appens ikon och tryck sedan på
 (Knapp för delad skärm).
(Knapp för delad skärm). - Tryck på den andra appen du vill använda.
Öppna appar i läget för delad skärm med användning av Flerfönster-menyn
- Dra fingret uppåt längs enhetens sida för att öppna Flerfönster-menyn.
- Följ anvisningarna på skärmen för att använda appar i läget för delad skärm.
Tips
Du kan även öppna menyn Flerfönster genom att trycka på ![]() (Ikon för flerfönstermenyn) på startskärmen.
(Ikon för flerfönstermenyn) på startskärmen.
Öppna aktiva appar i läget för delad skärm
- Se till att båda apparna som du vill använda i läget för delad skärm är öppna och körs i bakgrunden.
- Svep uppåt från
 (Startskärmsknapp) för att öppna fönstret för nyligen använda appar.
(Startskärmsknapp) för att öppna fönstret för nyligen använda appar. - Svep åt vänster eller höger för att hitta den första appen som du vill använda i läget för delad skärm.
- Tryck på appikonen längst upp i appfönstret och tryck sedan på Delad skärm.
- Välj den andra önskade appen.
Ändra storlek på fönster vid delad skärm
- Dra i den delade skärmens gräns mitt på skärmen.
Avsluta läget för delad skärm
- Dra den delade skärmens gräns längst upp eller längst ned på skärmen.
Enhandsläge
Aktivera Enhandsläge för att justera visningsstorleken så att du lättare kan skriva med bara en hand.
Aktivera eller inaktivera Enhandsläge
- Tryck på Inställningar > Skärm > Avancerat > Enhandsläge.
- Tryck på reglaget Enhandsläge för att aktivera eller inaktivera funktionen.
- För att förminska skärmen trycker du två gånger på
 (Startskärmsknapp).
(Startskärmsknapp). - För att avsluta Enhandsläge ska du trycka två gånger på
 (Startskärmsknapp) igen eller trycka på ett tomt område på skärmen.
(Startskärmsknapp) igen eller trycka på ett tomt område på skärmen.
Justera skärmens position
- Tryck på
 (Ikon för vänsterpil) eller
(Ikon för vänsterpil) eller  (Ikon för högerpil) för att flytta skärmen åt vänster eller åt höger.
(Ikon för högerpil) för att flytta skärmen åt vänster eller åt höger. - Om du vill flytta skärmen uppåt eller nedåt drar du i de horisontella ränderna vid den storleksändrade skärmens kant.
- Om du vill ändra storlek på skärmen drar du i
 (Ikon för att återställa skärmstorlek) vid den storleksändrade skärmens kant.
(Ikon för att återställa skärmstorlek) vid den storleksändrade skärmens kant.
Tips
Om du vill återgå till helskärmsläge ska du trycka två gånger på ![]() (Startskärmsknapp) igen eller trycka på ett tomt område på skärmen.
(Startskärmsknapp) igen eller trycka på ett tomt område på skärmen.