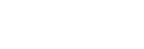Změny po aktualizaci softwaru na Android 13
Kromě aktualizace softwaru na Android 13, byly také trochu změněny existující funkce. Následují některé z hlavních změn po aktualizaci zařízení na Android 13.
Tato Uživatelská příručka nepopisuje všechny rysy a funkce Android 13. Některé rysy, funkce, nastavení a prvky návrhu obrazovky se mohou lišit od obsahu tohoto Uživatelská příručka po aktualizaci zařízení na Android 13.
Nová zamykací obrazovka
Na zamykací obrazovce jsou zobrazeny následující ikony. Ke každé funkci se můžete rychle dostat ze zamykací obrazovky, když se ikon dotknete a přidržíte je.
Poznámka
- Způsob ovládání pro ikony na zamykací obrazovce se změnil - už to není přejíždění prstem, ale dotyk a podržení.
-
Pokud si nainstalujete aplikaci plateb NFC a nakonfigurujete patřičná nastavení, zobrazí se
 (ikona peněženky).
(ikona peněženky). (ikona peněženky) na zamykací obrazovce si můžete zobrazit nebo skrýt. Najděte a ťukněte na [Nastavení] > [Displej] > [Předvolby obrazovky uzamčení], a poté ťukněte na přepínač [Zobrazit peněženku].
(ikona peněženky) na zamykací obrazovce si můžete zobrazit nebo skrýt. Najděte a ťukněte na [Nastavení] > [Displej] > [Předvolby obrazovky uzamčení], a poté ťukněte na přepínač [Zobrazit peněženku]. -
Pokud si nainstalujete aplikaci na kontrolu zařízení a nakonfigurujete patřičná nastavení, zobrazí se na zamykací obrazovce
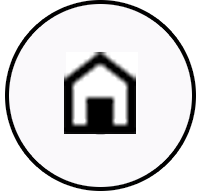 (ikona ovládání zařízení).
(ikona ovládání zařízení).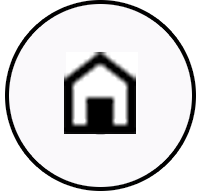 (ikona ovládání zařízení) na zamykací obrazovce si můžete zobrazit nebo skrýt. Najděte a ťukněte na [Nastavení] > [Displej] > [Předvolby obrazovky uzamčení], a poté ťukněte na přepínač [Zobrazit ovládací prvky zařízení].
(ikona ovládání zařízení) na zamykací obrazovce si můžete zobrazit nebo skrýt. Najděte a ťukněte na [Nastavení] > [Displej] > [Předvolby obrazovky uzamčení], a poté ťukněte na přepínač [Zobrazit ovládací prvky zařízení].
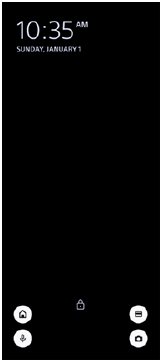
Tip
- Připojené externí zařízení můžete ovládat bez odemčení vašeho zařízení. Najděte a ťukněte na [Nastavení] > [Displej] > [Předvolby obrazovky uzamčení] a potom ťuknutím na přepínač [Ovládání z uzamknutého zařízení] povolte funkci.
Nový panel Rychlá nastavení
Přejetím prstu od horního okraje obrazovky dvakrát otevřete panel Rychlá nastavení.
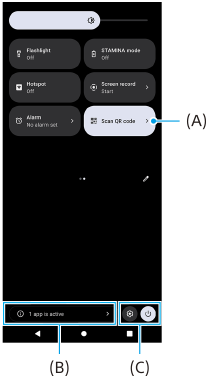
Otevření čtečky QR kódů z panelu Rychlá nastavení
-
Na panelu Rychlá nastavení přejetím prstu doleva nebo doprava vyhledejte
 (Naskenovat QR kód) (A) a poté na ni ťukněte.
(Naskenovat QR kód) (A) a poté na ni ťukněte.
Kontrola aktivních aplikací (B)
Ťuknutím zobrazte aktivní aplikace, které mohou ovlivňovat spotřebu baterie, i když je nepoužíváte. Můžete vybrat běžící aplikaci a vypnout ji. Ne všechny aplikace lze vypnout.
Změna polohy ikon (C)
Ťuknutím na  (ikona nastavení) otevřete nabídku Nastavení.
(ikona nastavení) otevřete nabídku Nastavení.
Ťuknutím na  (tlačítko nabídky napájení) otevřete nabídku vypínače.
(tlačítko nabídky napájení) otevřete nabídku vypínače.
Tapeta a styl
Můžete změnit barvu zvýraznění v systému, aby ladila ze zvolenou tapetou.
-
Dotkněte se prázdné oblasti na výchozí obrazovce a podržte ji. Poté ťukněte na [Tapeta a styl].
Na obrazovce nastavení [Tapeta a styl] můžete vybrat požadované barvy nebo nastavení.
Změny v aplikaci Camera
Změna ve způsobu zobrazování výsledků načtení QR Code
Způsob zobrazování výsledků načtení QR Code ze změnila z oznámení na banner.
Namiřte fotoaparát na QR Code a ťukněte na banner, který se zobrazí v hledáčku.
Poznámka
- Na panelu oznámení už se nezobrazují oznámení z QR Code.
Nové funkce bočního snímače
Nabídka funkce Boční snímač a Nabídka s více okny byly vylepšeny.
Nabídku Bočního snímače a Nabídku s více okny lze přepnout ťuknutím na každou záložku.
Pro pořízení snímku obrazovky pomocí nabídky Bočního snímače ťukněte na [Snímek obrazovky] ve spodní části.
![Obrázek znázorňující, kde jsou záložky a ikona [Snímek obrazovky] umístěny v nabídce funkce Boční snímač.](image/SCR-213-Tsup-SIDESENSE-MENU.png)
Další aktualizované funkce
Výběr karty SIM pro používání pro datové přenosy, pokud používáte dvě karty SIM
Postup nastavení se změnil.
-
Najděte a ťukněte na [Nastavení] > [Síť a internet] > [SIM karty].
-
Vyberte kartu SIM, kterou chcete používat pro přenos dat.
-
Ťuknutím na přepínač [Mobilní datové přenosy] povolíte funkci.
-
Pokud budete vyzváni, dokončete postup podle pokynů na obrazovce.