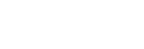Cambios después de actualizar el software a Android 13
Además de la actualización del software a Android 13, también se han llevado a cabo algunos cambios en las funciones existentes. Los siguientes cambios son algunos de los más importantes que se introducirán tras actualizar su dispositivo a Android 13.
Esta Guía de ayuda no describe todas las características y funciones de Android 13. Algunas características, funciones, ajustes y elementos del diseño de la pantalla pueden diferir del contenido de esta Guía de ayuda tras actualizar su dispositivo a Android 13.
Nuevo bloqueo de pantalla
En el bloqueo de pantalla aparecen los siguientes iconos. Puede acceder rápidamente a cada una de las funciones desde el bloqueo de pantalla manteniendo pulsados los iconos.
Nota
- El método de funcionamiento de los iconos en el bloqueo de pantalla ha cambiado de pasar el dedo a mantener la pulsación.
-
 (Icono de Wallet) se mostrará si instala una app de pago NFC y configura los ajustes adecuados.
(Icono de Wallet) se mostrará si instala una app de pago NFC y configura los ajustes adecuados.Puede mostrar u ocultar
 (Icono de Wallet) en el bloqueo de pantalla. Busque y puntee [Ajustes] > [Pantalla] > [Ajustes pantalla de bloqueo], y a continuación puntee el interruptor [Mostrar cartera].
(Icono de Wallet) en el bloqueo de pantalla. Busque y puntee [Ajustes] > [Pantalla] > [Ajustes pantalla de bloqueo], y a continuación puntee el interruptor [Mostrar cartera]. -
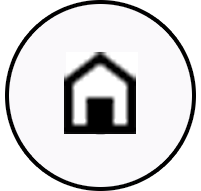 (Icono de control de dispositivos) se mostrará en el bloqueo de pantalla si instala una app de control del dispositivo y configura los ajustes adecuados.
(Icono de control de dispositivos) se mostrará en el bloqueo de pantalla si instala una app de control del dispositivo y configura los ajustes adecuados.Puede mostrar u ocultar
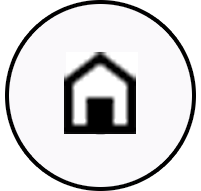 (Icono de control de dispositivos) en el bloqueo de pantalla. Busque y puntee [Ajustes] > [Pantalla] > [Ajustes pantalla de bloqueo], y a continuación puntee el interruptor [Mostrar controles del dispositivo].
(Icono de control de dispositivos) en el bloqueo de pantalla. Busque y puntee [Ajustes] > [Pantalla] > [Ajustes pantalla de bloqueo], y a continuación puntee el interruptor [Mostrar controles del dispositivo].
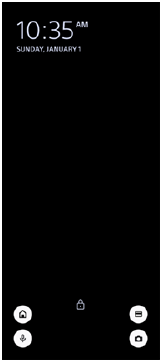
Sugerencia
- Puede controlar un dispositivo externo conectado sin desbloquear su dispositivo. Busque y puntee [Ajustes] > [Pantalla] > [Ajustes pantalla de bloqueo] y, a continuación, puntee el interruptor [Control con el dispositivo bloqueado] para habilitar la función.
Nuevo panel de Ajustes rápidos
Deslice el dedo hacia abajo dos veces desde la parte superior de la pantalla para abrir el panel de Ajustes rápidos.
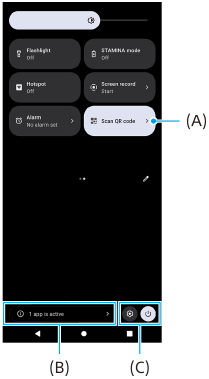
Apertura del escáner de códigos QR desde el panel de Ajustes rápidos
-
En el panel de Ajustes rápidos, pase el dedo hacia la izquierda o hacia la derecha para buscar
 (Escanear código QR) (A), y después puntéelo.
(Escanear código QR) (A), y después puntéelo.
Comprobación de aplicaciones activas (B)
Puntee para mostrar las aplicaciones activas que pudieran afectar a la vida útil de la batería aunque no las esté usando. Puede seleccionar una aplicación que esté ejecutándose y detenerla. No todas las aplicaciones se pueden detener.
Cambio en las posiciones de los iconos (C)
Puntee  (Icono de ajustes) para abrir el menú Ajustes.
(Icono de ajustes) para abrir el menú Ajustes.
Puntee  (Icono de menú de encendido) para abrir el menú de encendido.
(Icono de menú de encendido) para abrir el menú de encendido.
Fondo de pantalla y estilo
Puede cambiar el color de realce del sistema para que coincida con el fondo de pantalla seleccionado.
-
Mantenga el toque sobre un área vacía de la pantalla de inicio y, a continuación, puntee [Fondo de pantalla y estilo].
Puede seleccionar los ajustes o colores deseados en la pantalla de ajustes de [Fondo de pantalla y estilo].
Cambios en la aplicación de la cámara
Cambio en el método de visualización de los resultados del escaneado del código QR
El método de visualización de los resultados del escaneado del código QR ha cambiado de una notificación a un banner.
Apunte la cámara hacia el código QR y, a continuación, puntee el banner que aparece en el visor.
Nota
- Las notificaciones del código QR ya no se visualizan en el panel de notificaciones.
Nuevas características del Sensor lateral
Se han mejorado el menú de Sensor lateral y el menú del modo multiventana.
Puede conmutar entre el menú de Sensor lateral y el menú del modo multiventana punteando las respectivas pestañas.
Para obtener una captura de pantalla mediante el menú de Sensor lateral, puntee [Captura de pantalla] en el área inferior.
![Imagen que muestra dónde se encuentran las pestañas y el icono [Captura de pantalla] en el menú de Sensor lateral.](image/SCR-213-Tsup-SIDESENSE-MENU.png)
Otras características actualizadas
Selección de qué SIM procesa el tráfico de datos si usa dos tarjetas SIM
El procedimiento de ajuste ha cambiado.
-
Busque y puntee [Ajustes] > [Redes e Internet] > [SIMs].
-
Seleccione la SIM que desee usar para el tráfico de datos.
-
Puntee el interruptor [Datos móviles] para habilitar la función.
-
Siga las instrucciones de la pantalla para completar el procedimiento si así se le indica.