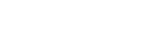Muutokset ohjelmiston Android 13 -versioon päivittämisen jälkeen
Ohjelmiston päivittämisen Android 13 -versioon lisäksi olemassa oleviin toimintoihin on tehty eräitä muutoksia. Seuraavassa luetellaan eräitä tärkeimpiä muutoksia, kun laite on päivitetty Android 13 -versioon.
Tämä Käyttöopas ei kuvaile kaikkia Android 13:n ominaisuuksia ja toimintoja. Eräät ominaisuudet, toiminnot, asetukset ja näyttödesignin elementit voivat poiketa tämän Käyttöopas-julkaisun sisällöstä, kun laite on päivitetty Android 13 -versioon.
Uusi lukitusnäyttö
Lukitusnäytössä näytetään seuraavat kuvakkeet. Voit käyttää kutakin ominaisuutta nopeasti lukitusnäytöstä koskettamalla kuvakkeita pitkään.
Huomautus
- Lukitusnäytön kuvakkeiden käyttötapa on vaihdettu sipaisemisesta pitkään painallukseen.
-
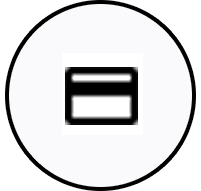 (Wallet-kuvake) näytetään, jos asennetaan NFC-maksusovellus ja määritetään asianmukaiset asetukset.
(Wallet-kuvake) näytetään, jos asennetaan NFC-maksusovellus ja määritetään asianmukaiset asetukset.Voit näyttää tai piilottaa kohteen
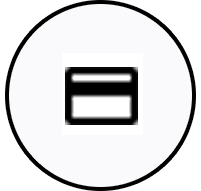 (Wallet-kuvake) lukitusnäytössä. Etsi ja napauta [Asetukset] > [Näyttö] > [Lukitusnäytön asetukset] ja napauta sitten [Näytä lompakko] -kytkintä.
(Wallet-kuvake) lukitusnäytössä. Etsi ja napauta [Asetukset] > [Näyttö] > [Lukitusnäytön asetukset] ja napauta sitten [Näytä lompakko] -kytkintä. -
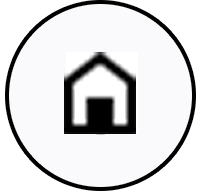 (Laitteiden hallinta -kuvake) näytetään lukitusnäytössä, jos asennetaan laitehallintasovellus ja määritetään asianmukaiset asetukset.
(Laitteiden hallinta -kuvake) näytetään lukitusnäytössä, jos asennetaan laitehallintasovellus ja määritetään asianmukaiset asetukset.Voit näyttää tai piilottaa kohteen
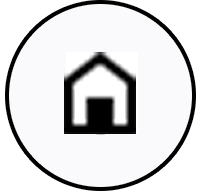 (Laitteiden hallinta -kuvake) lukitusnäytössä. Etsi ja napauta [Asetukset] > [Näyttö] > [Lukitusnäytön asetukset] ja napauta sitten [Näytä laitteiden hallinta] -kytkintä.
(Laitteiden hallinta -kuvake) lukitusnäytössä. Etsi ja napauta [Asetukset] > [Näyttö] > [Lukitusnäytön asetukset] ja napauta sitten [Näytä laitteiden hallinta] -kytkintä.
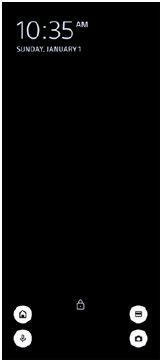
Vihje
- Voit hallita yhdistettyä ulkoista laitetta avaamatta laitteesi lukitusta. Etsi ja napauta [Asetukset] > [Näyttö] > [Lukitusnäytön asetukset] ja napauta sitten [Ohjaa lukitulta laitteelta] toiminnon ottamiseksi käyttöön.
Uusi pika-asetuspaneeli
Avaa pika-asetuspaneeli pyyhkäisemällä kaksi kertaa alas näytön yläosasta.
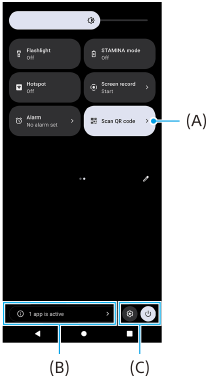
QR-koodiskannerin avaaminen pika-asetuspaneelista
-
Etsi
 (Skannaa QR-koodi) (A) pyyhkäisemällä pika-asetuspaneelissa vasemmalle tai oikealle ja napauta sitä.
(Skannaa QR-koodi) (A) pyyhkäisemällä pika-asetuspaneelissa vasemmalle tai oikealle ja napauta sitä.
Aktiivisten sovellusten tarkistaminen (B)
Näytä napauttamalla aktiiviset sovellukset, jotka saattavat vaikuttaa akun kestoon, vaikka niitä ei käytettäisi. Voit valita käynnissä olevan sovelluksen ja pysäyttää sen. Kaikkia sovelluksia ei voi pysäyttää.
Kuvakkeiden sijainnin vaihtaminen (C)
Avaa Asetukset-valikko napauttamalla  (Asetukset-kuvake).
(Asetukset-kuvake).
Avaa virtavalikko napauttamalla  (Virtavalikon painike).
(Virtavalikon painike).
Taustakuva ja tyyli
Voit vaihtaa järjestelmän korostusvärin vastaamaan valittua taustakuvaa.
-
Kosketa pitkään aloitusnäytön tyhjää kohtaa ja napauta sitten [Taustakuva ja tyyli].
Voit valita haluamasi värit tai asetukset [Taustakuva ja tyyli] -asetusnäytöstä.
Kamerasovelluksen muutokset
QR-koodi -skannaustulosten näyttötavan vaihtaminen
QR-koodi -skannaustulosten näyttötapa on vaihdettu ilmoituksesta banneriksi.
Osoita kameralla QR-koodia ja napauta sitten etsimessä näkyvää banneria.
Huomautus
- QR-koodi -ilmoituksia ei enää näytetä ilmoituspaneelissa.
Sivutunnistuksen uudet ominaisuudet
Sivutunnistusvalikkoa ja moni-ikkunaista valikkoa on parannettu.
Voit vaihtaa sivutunnistusvalikon ja Moni-ikkunaisen valikon välillä napauttamalla vastaavaa välilehteä.
Kun haluat ottaa näyttökuvan käyttämällä sivutunnistusvalikkoa, napauta [Kuvakaappaus] alhaalla olevalla alueella.
![Kuva, joka näyttää, missä välilehdet ja [Kuvakaappaus] -kuvake sijaitsevat sivutunnistusvalikossa.](image/SCR-213-Tsup-SIDESENSE-MENU.png)
Muut päivitetyt ominaisuudet
Dataliikenteeseen käytettävän SIM-kortin valitseminen kahta SIM-korttia käytettäessä
Asetusmenettely on muuttunut.
-
Etsi ja napauta [Asetukset] > [Verkko ja internet] > [SIM-kortit].
-
Valitse SIM-kortti, jota haluat käyttää dataliikenteeseen.
-
Ota toiminto käyttöön napauttamalla [Mobiilidata] -kytkintä.
-
Viimeistele kehotettaessa toimenpide noudattamalla näyttöön tulevia ohjeita.