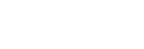Utilizzo della modalità schermo diviso
Il modo Schermo diviso consente di visualizzare due applicazioni contemporaneamente, come ad esempio se si desidera visualizzare contemporaneamente le proprie foto e il calendario.
- Sfiorare
 (Pulsante Panoramica) nella barra di navigazione.
(Pulsante Panoramica) nella barra di navigazione.
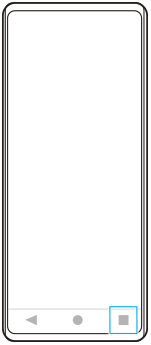
- Sfiorare [Passaggio a più finestre].
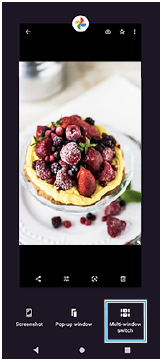
- Scorrere a sinistra o a destra per selezionare le app desiderate, quindi sfiorare [Fatto].
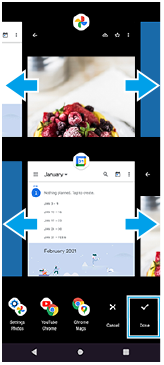
Panoramica dello schermo diviso
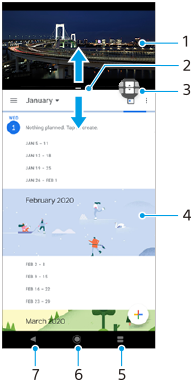
- Applicazione 1
- Bordo dello schermo diviso: consente di ridimensionare le finestre trascinandole
- Icona Passaggio a più finestre: sfiorare
 (Icona Passaggio a più finestre) per selezionare le applicazioni.
(Icona Passaggio a più finestre) per selezionare le applicazioni.  (Icona Passaggio a più finestre) appare quando si trascina il bordo dello schermo diviso.
(Icona Passaggio a più finestre) appare quando si trascina il bordo dello schermo diviso. - Applicazione 2
- Pulsante Panoramica: selezionare un'applicazione utilizzata di recente per la finestra inferiore
- Pulsante Home: torna alla schermata Home
- Pulsante Indietro: consente di tornare alla schermata precedente all'interno di un'applicazione o di chiudere l'applicazione
Nota
- Non tutte le applicazioni supportano la modalità schermo diviso.
Per ridimensionare le finestre dello schermo diviso
- Trascinare il bordo dello schermo diviso al centro.
Per uscire dalla modalità schermo diviso
- Trascinare il bordo dello schermo diviso verso la parte superiore o inferiore dello schermo.