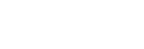A szoftver Android 13 verzióra frissítése utáni módosítások
A szoftver Android 13 verzióra frissítése után a meglévő funkciók is változtatásokon estek át. Az alábbiakban bemutatunk néhány példát a készülék Android 13 verzióra frissítése után tapasztalható főbb változásokból.
Ez a Súgóútmutató nem ismerteti az összes Android 13-funkciót. A Súgóútmutató által ismertetett funkciók, beállítások és képernyőelemek eltérhetnek a ténylegesektől a készülék Android 13 verzióra frissítése után.
Új lezárt képernyő
A következő ikonok jelennek meg a lezárt képernyőn. Az egyes funkciókat gyorsan elérheti a lezárt képernyőről, ha megérinti és nyomva tartja az ikonokat.
-
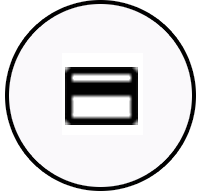 (Wallet ikon) jelenik meg, ha telepít egy NFC fizetési alkalmazást, és konfigurálja a megfelelő beállításokat.
(Wallet ikon) jelenik meg, ha telepít egy NFC fizetési alkalmazást, és konfigurálja a megfelelő beállításokat.A lezárt képernyőn a
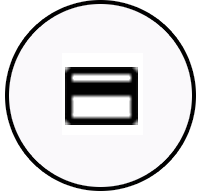 (Wallet ikon) megjeleníthető vagy elrejthető. Keresse meg a [Beállítások] > [Megjelenítés] > [A lezárási képernyő beállításai] elemet, koppintson rá, majd koppintson a [Tárca mutatása] kapcsolóra.
(Wallet ikon) megjeleníthető vagy elrejthető. Keresse meg a [Beállítások] > [Megjelenítés] > [A lezárási képernyő beállításai] elemet, koppintson rá, majd koppintson a [Tárca mutatása] kapcsolóra. -
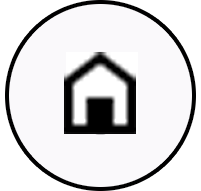 (Eszközvezérlők ikon) jelenik meg a lezárt képernyőn, ha telepít egy eszközvezérlő alkalmazást, és konfigurálja a megfelelő beállításokat.
(Eszközvezérlők ikon) jelenik meg a lezárt képernyőn, ha telepít egy eszközvezérlő alkalmazást, és konfigurálja a megfelelő beállításokat.A lezárt képernyőn a
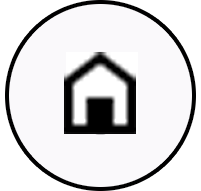 (Eszközvezérlők ikon) megjeleníthető vagy elrejthető. Keresse meg a [Beállítások] > [Megjelenítés] > [A lezárási képernyő beállításai] elemet, koppintson rá, majd koppintson az [Eszközvezérlők megjelenítése] kapcsolóra.
(Eszközvezérlők ikon) megjeleníthető vagy elrejthető. Keresse meg a [Beállítások] > [Megjelenítés] > [A lezárási képernyő beállításai] elemet, koppintson rá, majd koppintson az [Eszközvezérlők megjelenítése] kapcsolóra.
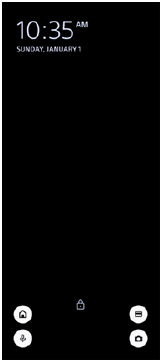
Tipp
- A csatlakoztatott külső eszközöket az eszközök zárolásának feloldása nélkül is vezérelheti. A funkció engedélyezéséhez koppintson a [Beállítások] > [Megjelenítés] > [A lezárási képernyő beállításai] elemre, majd a [Vezérlés zárolt eszközről] kapcsolóra.
Új Gyors beállítások panel
A Gyors beállítások panel megnyitásához húzza lefelé kétszer az ujját a képernyő felső szélétől.
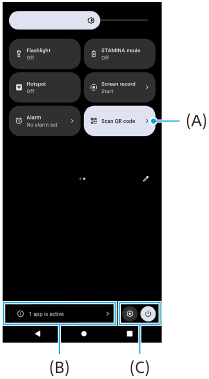
A QR-kód-szkennelő megnyitása a Gyors beállítások panelről
-
A Gyors beállítások panelen balra vagy jobbra csúsztatással keresse meg a
 (QR-kód beolvasása) (A) elemet, majd koppintson rá.
(QR-kód beolvasása) (A) elemet, majd koppintson rá.
Az aktív alkalmazások ellenőrzése (B)
Ide koppintva megjelenítheti az aktív alkalmazásokat, amelyek akkor is befolyásolhatják az akkumulátor üzemidejét, ha nem használja őket. Kiválaszthat egy futó alkalmazást, és leállíthatja azt. Nem minden alkalmazást lehet leállítani.
Változás az ikonok pozíciójában (C)
A  (Beállítások ikon) elemre koppintva megnyithatja a Beállítások menüt.
(Beállítások ikon) elemre koppintva megnyithatja a Beállítások menüt.
A  (Bekapcsolás menü gomb) elemre koppintva megnyithatja a Bekapcsolás menüt.
(Bekapcsolás menü gomb) elemre koppintva megnyithatja a Bekapcsolás menüt.
Háttérkép és stílus
Módosíthatja a rendszer kiemelőszínét, hogy az megfeleljen a kiválasztott háttérképnek.
-
Érintsen meg és tartson megérintve egy üres területet a kezdőképernyőn, majd koppintson a [Háttérkép és stílus] elemre.
A kívánt színeket vagy beállításokat a [Háttérkép és stílus] beállító-képernyőn választhatja ki.
A Kamera alkalmazás módosításai
A QR-kód beolvasási eredmények megjelenítési módjának megváltozása
A QR-kód beolvasási eredmények megjelenítési módja értesítésről szalagcímre változott.
Irányítsa a kamerát a QR-kódra, majd koppintson a keresőben megjelenő szalagcímre.
Megjegyzés
- A QR-kód értesítések ezután nem jelennek meg az értesítési panelen.
Egyéb frissített funkciók
Két SIM-kártya használata esetén az adatforgalmat kezelő SIM-kártya kiválasztása
A beállítási eljárás megváltozott.
-
Keresse meg a [Beállítások] > [Hálózat és internet] > [SIM-kártyák] elemet, és koppintson rá.
-
Válassza ki az adatforgalomhoz használni kívánt SIM-kártyát.
-
A funkció engedélyezéséhez koppintson a [Mobiladatok] kapcsolóra.
-
Ha a rendszer kéri, a képernyőn látható utasításokat követve végezze el az eljárást.