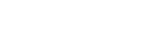Modus Gesplitst scherm
In de modus voor een gesplitst scherm kunt u twee applicaties tegelijk weergeven, bijvoorbeeld wanneer u uw foto's en de Agenda tegelijkertijd wilt weergeven.
Apps weergeven in de gesplitste schermmodus met 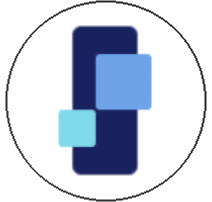 (pictogram Vensterbeheer)
(pictogram Vensterbeheer)
-
Ga naar en tik op
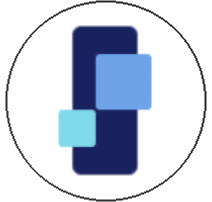 (pictogram Vensterbeheer), en tik vervolgens op het tabblad [21:9 Meerdere vensters].
(pictogram Vensterbeheer), en tik vervolgens op het tabblad [21:9 Meerdere vensters].
Het menu Meerdere vensters wordt weergegeven.
U kunt het menu Meerdere vensters ook weergeven door de zijsensorbalk of cirkel omhoog te schuiven. -
Selecteer de apps die u in de bovenste en onderste helft van het scherm wilt weergeven.
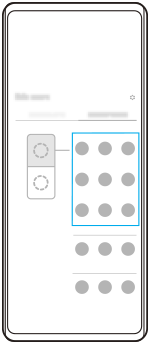
Apps weergeven in de gesplitste schermmodus met 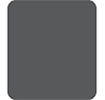 (knop Overzicht)
(knop Overzicht)
-
Tik op
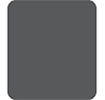 (knop Overzicht) op de navigatiebalk.
(knop Overzicht) op de navigatiebalk.
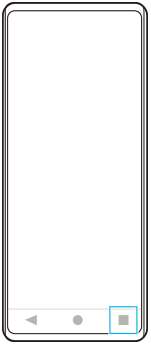
-
Tik op [Schakelen tussen meerdere vensters].
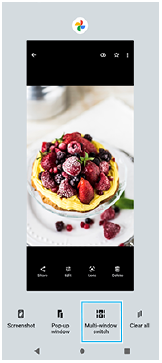
-
Veeg naar links of rechts om de gewenste apps te selecteren, en tik op [Gereed].
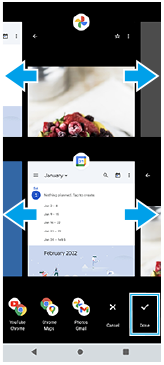
Overzicht van gesplitst scherm
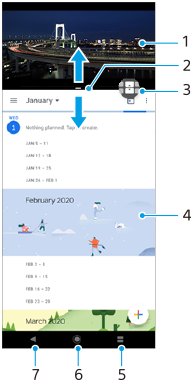
- Applicatie 1
- Rand van gesplitst scherm – Sleep deze om vensters groter of kleiner te maken
- Pictogram Schakelen tussen meerdere vensters – Tik op
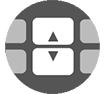 (pictogram Schakelen tussen meerdere vensters) om applicaties te selecteren.
(pictogram Schakelen tussen meerdere vensters) om applicaties te selecteren. 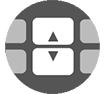 (pictogram Schakelen tussen meerdere vensters) wordt afgebeeld wanneer u de rand van het gesplitste scherm sleept.
(pictogram Schakelen tussen meerdere vensters) wordt afgebeeld wanneer u de rand van het gesplitste scherm sleept. - Applicatie 2
- Overzichtsknop – Selecteer een onlangs gebruikte applicatie voor het onderste venster
- Startschermknop – Ga terug naar het startscherm
- Knop Vorige – Keer terug naar het vorige scherm binnen een applicatie of sluit de applicatie af
Opmerking
- Niet alle applicaties ondersteunen de modus Gesplitst scherm.
De grootte van de vensters op het gesplitste scherm wijzigen
- Sleep de scheidingsrand in het midden van het gesplitste scherm.
De modus voor gesplitst scherm afsluiten
- Sleep de scheidingsrand van het gesplitste scherm naar de boven- of onderkant van het scherm.