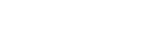Läget för pop-up-fönster
Du kan visa en annan app i ett litet fönster överlagrat ovanpå en app som körs i helskärmsläget. Du kan även visa en tredje app i pop-up-fönstret samtidigt som du visar två appar i läget för delad skärm.
Använda pop-up-fönstret
-
Hitta och tryck på
 (Ikon för fönsterhanterare).
(Ikon för fönsterhanterare).
Side sense-menyn visas.
Du kan även visa Side sense-menyn genom att dubbeltrycka på Side sense-fältet eller -cirkeln. -
Tryck på appen som du vill visa i ett litet fönster.
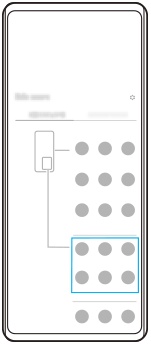
Visa en nyligen använd app i läget för pop-up-fönster
-
Tryck på
 (Översiktsknapp) i navigeringsfältet.
(Översiktsknapp) i navigeringsfältet.
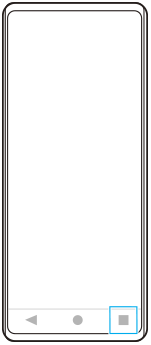
-
Svep åt vänster eller höger för att välja den app som du vill visa i ett litet fönster och tryck sedan på [Pop-up-fönster].
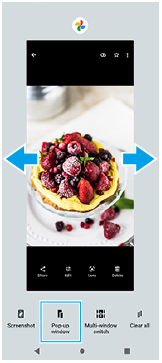
-
Svep åt vänster eller höger för att välja den app som du vill visa som helskärm och tryck sedan på den.
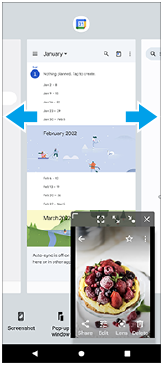
Översikt över pop-up-fönstret
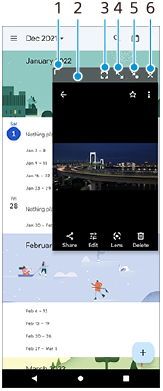
- Dra för att ändra storlek på fönstret.
- Dra för att flytta fönstret.
- Tryck för att lämna läget för pop-up-fönster och visa helskärmsläget.
- Tryck om du vill maximera fönstret.
- Tryck för att göra en ikon av fönstret.
- Tryck om du vill stänga fönstret.
OBS!
- En del appar har inte stöd för pop-up-fönsterläget.
- Det kan hända att pop-up-fönstret inte går att använda beroende på vilken funktion eller app som du använder, till exempel när du använder kameraappen.