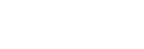軟體更新至Android 13之後的變更
除了軟體更新至Android 13,現有功能也做了部分變更。下列是在裝置更新到Android 13之後的一些主要變更。
本說明指南並不說明所有Android 13特色與功能。裝置更新至Android 13之後,螢幕設計的部分特色、功能、設定和元素可能與本說明指南的內容有所不同。
新鎖定螢幕
下列圖示顯示在鎖定螢幕上。您可以透過觸碰並按住圖示,從鎖定螢幕快速存取每個特色。
-
如果您安裝NFC支付應用程式並配置適當的設定,則會顯示
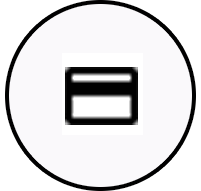 (錢包圖示)。
(錢包圖示)。您可在鎖定螢幕上顯示或隱藏
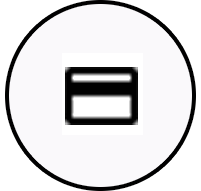 (錢包圖示)。尋找並輕觸[設定]>[螢幕]>[螢幕鎖定偏好設定],然後輕觸[顯示電子錢包]開關。
(錢包圖示)。尋找並輕觸[設定]>[螢幕]>[螢幕鎖定偏好設定],然後輕觸[顯示電子錢包]開關。 -
如果您安裝裝置控制應用程式並配置適當的設定,
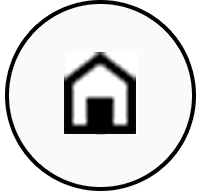 (裝置控制圖示)將會顯示在鎖定螢幕上。
(裝置控制圖示)將會顯示在鎖定螢幕上。您可在鎖定螢幕上顯示或隱藏
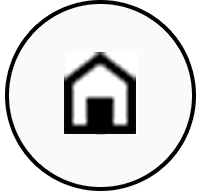 (裝置控制圖示)。尋找並輕觸[設定]>[螢幕]>[螢幕鎖定偏好設定],然後輕觸[顯示裝置控制]開關。
(裝置控制圖示)。尋找並輕觸[設定]>[螢幕]>[螢幕鎖定偏好設定],然後輕觸[顯示裝置控制]開關。
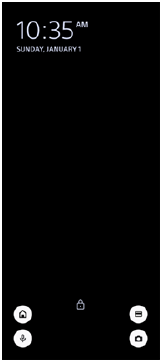
提示
- 您可以控制已連接的外接裝置,而無需解鎖您的裝置。尋找並輕觸[設定]>[螢幕]>[螢幕鎖定偏好設定],然後輕觸[透過未解鎖的裝置控制]開關以啟用功能。
新快速設定面板
從螢幕頂部向下滑動兩次,以開啟快速設定面板。
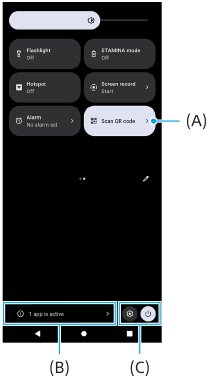
從快速設定面板開啟QR Code掃描器
-
在快速設定面板中,向左或向右滑動,以尋找
 (掃描 QR 圖碼)(A),然後輕觸它。
(掃描 QR 圖碼)(A),然後輕觸它。
檢查使用中的應用程式(B)
輕觸可顯示可能影響電池壽命的使用中的應用程式,即使不使用它們也一樣。您可以選取執行中的應用程式並將它停止。並非所有應用程式皆可停止。
圖示位置的變更(C)
輕觸 (設定圖示)以開啟設定目錄。
(設定圖示)以開啟設定目錄。
輕觸 (電源選單按鈕)以開啟電源選單。
(電源選單按鈕)以開啟電源選單。
桌布和樣式
您可以變更系統強調色,以符合所選的桌布。
-
輕觸並按住主畫面上的空白區域,然後輕觸[桌布和樣式]。
您可以在[桌布和樣式]設定畫面上選取所需的色彩或設定。
相機應用程式中的變更
QR Code掃描結果顯示方式中的變更
QR Code掃描結果的顯示方式已從通知變更為橫幅。
將相機朝向QR Code,然後輕觸觀景窗中出現的橫幅。
注意
- 通知面板中已不再顯示QR Code通知。
其他更新後的功能
選擇使用兩張SIM時要用於處理資料傳輸的SIM
設定程序已變更。
-
尋找並輕觸[設定]>[網路和網際網路]>[SIM 卡]。
-
選擇您要用於資料傳輸的SIM。
-
輕觸[行動數據]開關以啟用此功能。
-
如果出現提示,請依照螢幕上的指示操作,完成程序。