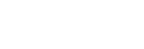Muutokset ohjelmiston Android 11 -versioon päivittämisen jälkeen
Ohjelmiston päivittämisen Android 11 -versioon lisäksi olemassa oleviin toimintoihin on tehty eräitä muutoksia. Seuraavassa luetellaan eräitä tärkeimpiä muutoksia, kun laite on päivitetty Android 11 -versioon.
Tämä Käyttöopas ei kuvaile kaikkia Android 11:n ominaisuuksia ja toimintoja. Eräät ominaisuudet, toiminnot, asetukset ja näyttödesignin elementit voivat poiketa tämän Käyttöopas-julkaisun sisällöstä, kun laite on päivitetty Android 11 -versioon.
Laitteen näytön tallentaminen
- Vedä tilapalkkia alaspäin kaksi kertaa ja napauta pika-asetuspaneelissa
 (Näytön tallennuskuvake).
(Näytön tallennuskuvake).
Jos kohdetta
 (Näytön tallennuskuvake) ei löydy, sipaise pika-asetuspaneelia vasemmalle.
(Näytön tallennuskuvake) ei löydy, sipaise pika-asetuspaneelia vasemmalle.Jos kuvaketta ei löydy pika-asetuspaneelista, napauta
 (Muokkauskuvake) ja vedä ja pudota sitten
(Muokkauskuvake) ja vedä ja pudota sitten  (Näytön tallennuskuvake) kuvake näytön yläosaan.
(Näytön tallennuskuvake) kuvake näytön yläosaan. - Aloita näytön tallentaminen noudattamalla näyttöön tulevia ohjeita.
Lopeta tallentaminen vetämällä tilapalkkia alaspäin ja napauttamalla Näyttötallennin-ilmoitusta.
Huomautus
- Tätä näyttötallenninta ja samankaltaisia muiden sovellusten tarjoamia toimintoja ei voi käyttää samaan aikaan Game enhancer-sovelluksen toiminnon [Kuvakaappaukset] tai [Äänitä] kanssa.
Photo Pro -sovelluksen uudet ominaisuudet
Muistin palautustoiminto
Voit rekisteröidä usein käytettyjä tiloja tai asetuksia etukäteen ja palauttaa ne, kun otat kuvia.
Napauta [MENU] > [Kuvaaminen] > [Kamera-asetusten muisti] ja noudata sitten näyttöön tulevia ohjeita.
Kun haluat käyttää muistin palautustilaa, valitse kuvaustilassa [MR], tarkista asetukset ja napauta sitten [Määritä].
Kuvasuhdeasetukset
 (Kuvasuhde-kuvake) on lisätty valmiustilanäytön asetuskuvakealueelle.
(Kuvasuhde-kuvake) on lisätty valmiustilanäytön asetuskuvakealueelle.
Cinema Pro -sovelluksen uudet ominaisuudet
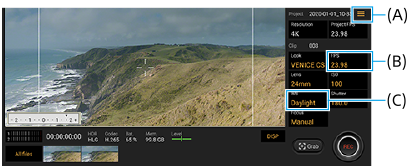
Toimintojen määrittäminen kameranäppäimeen tai äänenvoimakkuusnäppäimiin (A)
Voit määrittää toimintoja kameranäppäimeen tai äänenvoimakkuusnäppäimiin.
Napauta 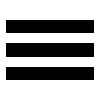 (Valikkokuvake) ja valitse [Määritä kameranäppäin] tai [Määritä ään.voim.näppäimet].
(Valikkokuvake) ja valitse [Määritä kameranäppäin] tai [Määritä ään.voim.näppäimet].
4K-kuvien kuvataajuusasetus (B)
Sen lisäksi, kun tarkkuudeksi on asetettu [2K], nyt FPS-asetukseksi voidaan valita [120 (24)], kun tarkkuudeksi on asetettu [4K].
Valkotasapainon nollaaminen (C)
Voit nollata valkotasapainoasetuksen leikevalikoissa.
Tallennettujen videoleikkeiden tai still-kuvien katselun sipaisutoiminnot
Kun toistat videoleikettä tai still-kuvaa, näytä edellinen tai seuraava videoleike tai still-kuva sipaisemalla vasemmalle tai oikealle.
Game enhancer -sovelluksen uudet ominaisuudet
Pelikuvakkeiden tallentaminen
Voit tallentaa ja hallita kaikkia pelisovelluksia yhdessä Omat pelit -kohdassa. Pelioptimointi-sovelluksen näyttöön tallennetut pelikuvakkeet piilotetaan aloitusnäytöstä ja sovellusvalikoimasta.
Kun haluat käyttää tätä toimintoa, napauta  (Asetuskuvake) (A) ja kytke [Piilota pelikuvakkeet] -kytkin päälle.
(Asetuskuvake) (A) ja kytke [Piilota pelikuvakkeet] -kytkin päälle.
Varmista, että aloitusnäyttönä on edelleen [Xperia Home] ja että  (Pelioptimointi-kuvake) on aloitusnäytössä, jotta voit ottaa tämän toiminnon käyttöön.
(Pelioptimointi-kuvake) on aloitusnäytössä, jotta voit ottaa tämän toiminnon käyttöön.
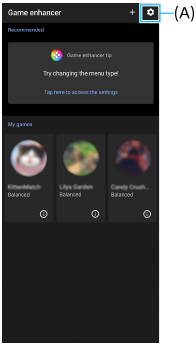
Optimoi V.C.-mikrofoni
[Optimoi V.C.-mikrofoni] -toiminto on lisätty [Pelitila]-valikkoon, joka näkyy pelaamisen aikana.
Tämä toiminto parantaa mikrofonin äänenlaatua äänikeskustelun aikana, kun käytetään esimerkiksi pelikuulokkeita, joissa on laitteen 3,5 mm:n ääniliitäntään kytketty sisäänrakennettu mikrofoni.
Ulkoinen näyttö -sovellus
Ulkoinen näyttö -sovelluksesta voi olla apua seuraavissa tilanteissa:
- Hyödynnä Xperian teräväpiirtonäyttöä käyttämällä sitä kameran näyttönä tai alinäyttönä.
- Voit varmistaa oikean kohdistuksen zoomaamalla lähemmäs tai kauemmas älypuhelimen näytöllä nipistämällä tai sormia levittämällä.
- Voit etsiä parhaan valaistuksen eri kuvausolosuhteissa kirkkautta säätämällä.

-
Käynnistä Ulkoinen näyttö -sovellus etsimällä ja napauttamalla
 (Ulkoisen näytön kuvake).
(Ulkoisen näytön kuvake).Jos kohdetta
 (Ulkoisen näytön kuvake) ei ole sovellusalueella, etsi ja napauta [Asetukset] > [Laiteyhteys] > [Yhteysasetukset] ja napauta sitten [Ulkoinen näyttö] -kytkintä.
(Ulkoisen näytön kuvake) ei ole sovellusalueella, etsi ja napauta [Asetukset] > [Laiteyhteys] > [Yhteysasetukset] ja napauta sitten [Ulkoinen näyttö] -kytkintä. -
Yhdistä videolaite.
- Yhdistä videolaite, joka tukee USB Video Class (UVC) -lähtöä, Xperiaan USB Type-C -kaapelilla.
- Yhdistä HDMI -lähtöä tukeva videolaite Xperiaan käyttämällä HDMI-kaapelia ja HDMI-UVC-muunnossovitinta.
Sivutunnistus-toiminnon uudet ominaisuudet
Voit siirtää sivutunnistuspalkin sijaintia helpommin ja sijoittaa sen haluamaasi paikkaan näytössä.
Tätä toimintoa voidaan käyttää, kun kosketuskohdaksi on valittu [Käytä näytön sisäreunassa] Sivutunnistus-asetusvalikossa.
-
Voit siirtää sivutunnistuspalkkia ylös ja alas koskettamalla sivutunnistuspalkkia pitkään ja vetämällä sitä.
-
Voit asettaa kosketuskohdan haluamaasi paikkaan näytössä koskettamalla pitkään sivutunnistuspalkkia ja vetämällä sitä sitten kohti näytön keskiosaa. Sivutunnistuspalkin muoto vaihtuu ympyräksi.
Avaa Sivutunnistus-valikko kaksoisnapauttamalla ympyrää.
Tuo Moni-ikkunatila-valikko esiin liu’uttamalla sormea ylös ympyrässä ja palaa edelliseen näyttöön liu’uttamalla sormea alas.
Vaihda ympyrä takaisin sivutunnistuspalkiksi vetämällä ympyrä näytön reunaan.
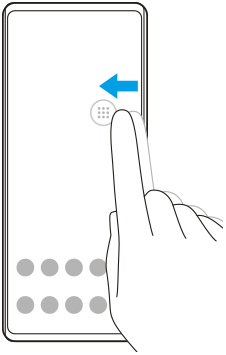
Vihje
- Kun haluat määrittää [Käytä näytön sisäreunassa] -asetuksen, etsi ja napauta [Asetukset] > [Näyttö] > [Lisäasetukset] > [Sivutunnistus] > [Määritä kosketuskohta] > [Manuaalinen].
SIM-kortin asetukset
SIM-kortin asetusten ja mobiiliverkon asetusten valikkorakenteita on muutettu.
SIM-kortin asetusnäyttö
- Kun käytetään yhtä SIM-korttia:
Aseta SIM-kortti etsimällä ja napauttamalla [Asetukset] > [Verkko ja internet] > [Mobiiliverkko].
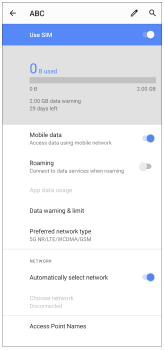
- Kun käytetään kahta SIM-korttia:
Etsi ja napauta [Asetukset] > [Verkko ja internet] ja napauta sitten sen SIM-kortin nimeä, jonka toiminnot haluat asettaa.
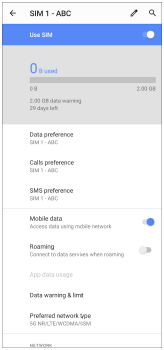
Vihje
- Jos asetat yhden SIM-kortin puheluita varten ja toisen SIM-kortin dataliikennettä varten, et välttämättä voi käyttää Internetiä, kun puhut puhelimessa. Kytke siinä tapauksessa SIM-puhelukortin [Data puhelujen aikana] -kytkin päälle. Nyt voit käyttää dataliikennettä myös puheluiden aikana.
Dual SIM -tavoitettavuustoiminnon asettaminen (vain kahta SIM-korttia käytettäessä)
Käynnistä Puhelin-sovellus ja napauta sitten 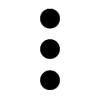 (Lisää-kuvake) > [Asetukset] > [Puhelutilit] > [Dual SIM -tavoitettavuus].
(Lisää-kuvake) > [Asetukset] > [Puhelutilit] > [Dual SIM -tavoitettavuus].