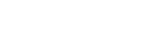Changements après la mise à jour du logiciel vers Android 11
En plus de la mise à jour du logiciel vers Android 11, certains changements sont également apportés aux fonctions existantes. Quelques-uns des principaux changements après la mise à jour de votre appareil vers Android 11 sont présentés ci-dessous.
Le présent Guide d’aide ne décrit pas toutes les caractéristiques et fonctionnalités d’Android 11. Certaines caractéristiques et fonctionnalités et certains paramètres et éléments du design de l’écran peuvent différer du contenu de ce Guide d’aide après la mise à jour de votre appareil vers Android 11.
Enregistrement de l’écran de votre appareil
- Faites glisser la barre d’état vers le bas deux fois et touchez
 (icône d’enregistrement d’écran) dans le panneau des réglages rapides.
(icône d’enregistrement d’écran) dans le panneau des réglages rapides.
Si
 (icône d’enregistrement d’écran) est introuvable, balayez le panneau des réglages rapides vers la gauche.
(icône d’enregistrement d’écran) est introuvable, balayez le panneau des réglages rapides vers la gauche.Si l’icône est introuvable dans le panneau des réglages rapides, touchez
 (icône Modifier), puis faites glisser
(icône Modifier), puis faites glisser  (icône d’enregistrement d’écran) dans la partie supérieure de l’écran.
(icône d’enregistrement d’écran) dans la partie supérieure de l’écran. - Suivez les instructions à l’écran pour commencer l’enregistrement de l’écran.
Pour arrêter l’enregistrement, faites glisser la barre d’état vers le bas et touchez la notification de l’enregistreur d’écran.
Note
- Cet enregistreur d’écran et des fonctions similaires fournies par d’autres applications ne peuvent pas être utilisés en même temps que la fonction [Captures d'écran] ou la fonction [Enregistrer] de l’application Game enhancer.
Nouvelles fonctions de Photo Pro
Fonction de rappel de mémoire
Vous pouvez enregistrer à l’avance les modes ou réglages fréquemment utilisés et les rappeler lors de la prise de photos.
Touchez [MENU] > [Prise de vue] > [Mémoire des réglages de prise de vue], puis suivez les instructions à l’écran.
Pour utiliser le mode de rappel de mémoire, sélectionnez [MR] en mode de prise de vue, confirmez les réglages, puis touchez [Régler].
Réglage du format
 (icône Rapport d'aspect) a été ajoutée dans la zone des icônes de réglage sur l’écran de veille.
(icône Rapport d'aspect) a été ajoutée dans la zone des icônes de réglage sur l’écran de veille.
Nouvelles fonctions de Cinema Pro
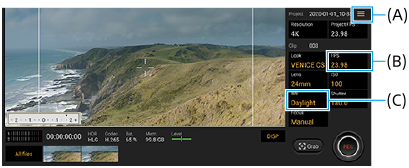
Attribution de fonctions à la touche de l’appareil photo ou aux touches de volume (A)
Vous pouvez attribuer des fonctions à la touche de l’appareil photo ou aux touches de volume.
Touchez 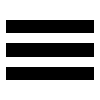 (icône Menu) et sélectionnez [Action touche app photo] ou [Action touches volume].
(icône Menu) et sélectionnez [Action touche app photo] ou [Action touches volume].
Réglage de la fréquence d’images pour les images 4K (B)
En plus de lorsque la résolution est réglée sur [2K], [120 (24)] peut désormais être sélectionné pour FPS lorsque la résolution est réglée sur [4K].
Réinitialisation de la balance des blancs (C)
Vous pouvez réinitialiser le réglage de la balance des blancs dans les menus des clips.
Opérations de balayage pour afficher des clips vidéo ou des images fixes enregistrés
Pendant la lecture d’un clip vidéo ou d’une image fixe, balayez l’écran vers la gauche ou la droite pour afficher le clip vidéo précédent ou suivant ou l’image fixe précédente ou suivante.
Nouvelles fonctions de Game enhancer
Stockage des icônes de jeu
Vous pouvez stocker et gérer toutes les applications de jeu dans Mes jeux. Les icônes de jeu stockées sur l’écran de l’application Optimiseur de jeu seront masquées de l’écran d’accueil et du panneau des applis.
Pour utiliser cette fonction, touchez  (icône Réglages) (A) et activez le commutateur [Stocker les icônes de jeu].
(icône Réglages) (A) et activez le commutateur [Stocker les icônes de jeu].
Assurez-vous que vous n’avez pas modifié l’écran d’accueil de [Accueil Xperia] et que  (icône Optimiseur de jeu) se trouve sur l’écran d’accueil pour activer cette fonction.
(icône Optimiseur de jeu) se trouve sur l’écran d’accueil pour activer cette fonction.
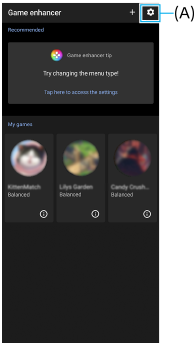
Optimiser le micro du V.C.
La fonction [Optimiser le micro du V.C.] a été ajoutée au menu [Mode Jeu] qui s’affiche pendant un jeu.
Cette fonction améliore la qualité sonore du microphone lors d’une conversation à l’aide d’un casque avec micro intégré connecté à la prise jack audio de 3,5 mm de votre appareil, comme un casque de jeu.
Application Moniteur externe
L’application Moniteur externe peut vous aider dans les situations suivantes :
- Profitez de l’affichage haute définition de votre Xperia en l’utilisant comme moniteur d’appareil photo ou moniteur secondaire.
- Vérifier que la mise au point se fait bien sur votre sujet en pinçant l’écran du smartphone ou en l’écartant pour faire un zoom avant ou arrière.
- Trouver le meilleur éclairage dans différents environnements de prise de vue grâce à la fonction de réglage de la luminosité.

-
Touchez
 (icône Moniteur externe) pour lancer l’application Moniteur externe.
(icône Moniteur externe) pour lancer l’application Moniteur externe.Si
 (icône Moniteur externe) n’est pas dans le panneau des applications, touchez [Paramètres] > [Connexion de l'appareil] > [Préférences de connexion], puis touchez le commutateur [Moniteur externe].
(icône Moniteur externe) n’est pas dans le panneau des applications, touchez [Paramètres] > [Connexion de l'appareil] > [Préférences de connexion], puis touchez le commutateur [Moniteur externe]. -
Connectez un périphérique vidéo.
- Connectez un périphérique vidéo prenant en charge la sortie USB Video Class (UVC) à votre Xperia à l’aide d’un câble USB Type-C.
- Connectez un périphérique vidéo prenant en charge la sortie HDMI à votre Xperia à l’aide d’un câble HDMI et d’un adaptateur de conversion HDMI-UVC.
Nouvelles fonctions de Détection latérale
Vous pouvez déplacer la position de la barre Détection latérale plus facilement, ainsi que la positionner n’importe où sur l’écran.
Cette fonction peut être utilisée lorsque l’emplacement tactile est réglé sur [Utiliser le bord intérieur de l'écran] dans le menu des réglages de Détection latérale.
-
Pour déplacer la barre Détection latérale vers le haut et le bas, touchez longuement la barre Détection latérale et faites-la glisser.
-
Pour positionner l’emplacement tactile n’importe où sur l’écran, touchez longuement la barre Détection latérale, puis faites-la glisser vers le centre de l’écran. La forme de la barre Détection latérale devient un cercle.
Touchez deux fois le cercle pour ouvrir le menu Détection latérale.
Faites glisser votre doigt vers le haut sur le cercle pour afficher le menu Mode multi-fenêtre et faites-y glisser votre doigt vers le bas pour revenir à l’écran précédent.
Faites glisser le cercle vers le bord de l’écran pour le changer à nouveau en barre Détection latérale.
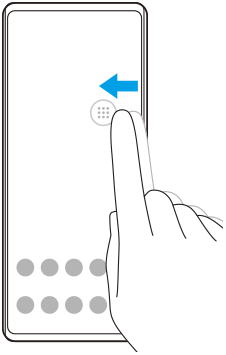
Astuce
- Pour régler [Utiliser le bord intérieur de l'écran], touchez [Paramètres] > [Écran] > [Paramètres avancés] > [Détection latérale] > [Configurer emplacement tactile] > [Manuel].
Paramètres de carte SIM
Les structures de menu pour les paramètres de carte SIM et les paramètres du réseau mobile ont changé.
Écran des paramètres de carte SIM
- Lors de l’utilisation d’une carte SIM :
Touchez [Paramètres] > [Réseau et Internet] > [Réseau mobile] pour configurer la carte SIM.
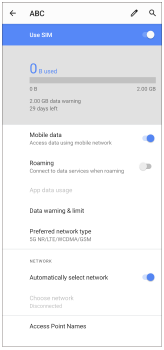
- Lors de l’utilisation de deux cartes SIM :
Touchez [Paramètres] > [Réseau et Internet], puis touchez le nom de la carte SIM dont vous souhaitez régler les fonctions.
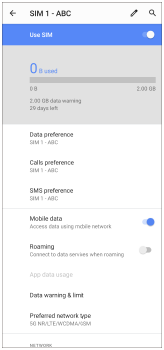
Astuce
- Si vous définissez une carte SIM pour les appels et l’autre carte SIM pour les communications de données, vous risquez de ne pas pouvoir accéder à Internet pendant que vous parlez au téléphone. Dans ce cas, activez le commutateur [Données mobiles pendant les appels] de la carte SIM des appels. Vous pourrez désormais effectuer des communications de données même pendant des appels.
Réglage de la fonction de joignabilité double carte SIM (lors de l’utilisation de deux cartes SIM uniquement)
Lancez l’application Téléphone, puis touchez 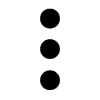 (icône Plus) > [Paramètres] > [Comptes téléphoniques] > [Joignabilité double carte SIM].
(icône Plus) > [Paramètres] > [Comptes téléphoniques] > [Joignabilité double carte SIM].