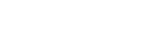Cambiamenti dopo l'aggiornamento del software ad Android 11
In aggiunta all'aggiornamento del software ad Android 11, sono state apportate alcune modifiche anche alle funzioni esistenti. I seguenti sono alcuni dei principali cambiamenti dopo l'aggiornamento del dispositivo ad Android 11.
Questa Guida non descrive tutte le caratteristiche e funzioni di Android 11. Alcune caratteristiche, funzioni, impostazioni ed elementi del design delle schermate potrebbero differire dal contenuto di questa Guida dopo l'aggiornamento del dispositivo ad Android 11.
Registrazione dello schermo del dispositivo
- Trascinare la barra di stato verso il basso due volte e sfiorare
 (Icona Registra schermo) nel riquadro Impostazioni rapide.
(Icona Registra schermo) nel riquadro Impostazioni rapide.
Se non è possibile trovare
 (Icona Registra schermo), scorrere il riquadro Impostazioni rapide a sinistra.
(Icona Registra schermo), scorrere il riquadro Impostazioni rapide a sinistra.Se non è possibile trovare l'icona nel riquadro Impostazioni rapide, sfiorare
 (Icona Modifica), quindi trascinare e rilasciare
(Icona Modifica), quindi trascinare e rilasciare  (Icona Registra schermo) nella parte superiore dello schermo.
(Icona Registra schermo) nella parte superiore dello schermo. - Seguire le istruzioni visualizzate sullo schermo per avviare la registrazione dello schermo.
Per interrompere la registrazione, trascinare la barra di stato verso il basso e sfiorare la notifica del registratore dello schermo.
Nota
- Questo registratore dello schermo e le funzioni simili fornite da altre app non possono essere usati contemporaneamente alla funzione [Screenshot] o alla funzione [Registra] dell'app Game enhancer.
Nuove funzioni di Photo Pro
Funzione di richiamo della memoria
È possibile registrare anticipatamente le modalità o le impostazioni utilizzate frequentemente e richiamarle quando si scattano foto.
Sfiorare [MENU] > [Scatto] > [Memoria impostazioni fotocamera], quindi seguire le istruzioni visualizzate sullo schermo.
Per utilizzare la modalità di richiamo della memoria, selezionare [MR] nel modo di ripresa, confermare le impostazioni, quindi sfiorare [Imposta].
Impostazione delle proporzioni
 (Icona Proporzioni) è stata aggiunta nell'area delle icone di impostazione nella schermata di standby.
(Icona Proporzioni) è stata aggiunta nell'area delle icone di impostazione nella schermata di standby.
Nuove funzioni di Cinema Pro
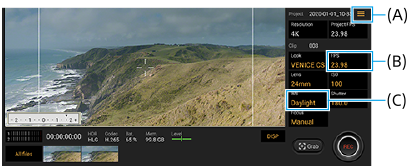
Assegnazione di funzioni al tasto Fotocamera o ai tasti del volume (A)
È possibile assegnare funzioni al tasto Fotocamera o ai tasti del volume.
Sfiorare  (Icona Menu) e selezionare [Assegna tasto Fotocamera] o [Assegna tasti Volume].
(Icona Menu) e selezionare [Assegna tasto Fotocamera] o [Assegna tasti Volume].
Impostazione della frequenza di fotogrammi per le immagini 4K (B)
Oltre a quando la risoluzione è impostata su [2K], ora per FPS è possibile selezionare [120 (24)] mentre la risoluzione è impostata su [4K].
Ripristino del bilanciamento del bianco (C)
È possibile ripristinare l'impostazione del bilanciamento del bianco nei menu dei videoclip.
Operazioni di scorrimento per la visione di videoclip o immagini statiche registrati
Durante la riproduzione di un videoclip o di un'immagine statica, scorrere verso sinistra o verso destra per visualizzare il videoclip o l'immagine statica precedente o successiva.
Nuove funzioni di Game enhancer
Memorizzazione delle icone di gioco
È possibile memorizzare e gestire tutte le app di gioco insieme in I miei giochi. Le icone di gioco memorizzate nella schermata dell'app Potenziatore gioco vengono nascoste dalla schermata Home e dal cassetto app.
Per utilizzare questa funzione, sfiorare  (Icona Impostazioni) (A) e attivare l'interruttore [Archivia icone giochi].
(Icona Impostazioni) (A) e attivare l'interruttore [Archivia icone giochi].
Assicurarsi di non aver cambiato la schermata Home da [Home di Xperia] e che  (Icona Potenziatore gioco) si trovi nella schermata Home per attivare questa funzione.
(Icona Potenziatore gioco) si trovi nella schermata Home per attivare questa funzione.
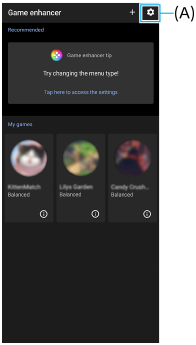
Ottimizzazione del microfono V.C.
La funzione [Ottimizzazione del microfono V.C.] è stata aggiunta al menu [Modalità di gioco] che appare durante il gioco.
Questa funzione migliora la qualità del suono del microfono durante le conversazioni vocali quando si utilizzano cuffie con microfono incorporato collegate alla presa audio da 3,5 mm del dispositivo, come ad esempio cuffie da gioco.
App Monitor esterno
L'app Monitor esterno può essere utile nelle seguenti situazioni:
- Consente di sfruttare la visualizzazione ad alta definizione dell'Xperia utilizzandolo come monitor della fotocamera o monitor secondario.
- Garantire che il soggetto sia messo a fuoco avvicinando o allontanando le dita sullo schermo dello smartphone per regolare lo zoom.
- Individuare la luce migliore in diversi ambienti tramite la funzione Regolazione luminosità.

-
Trovare e sfiorare
 (Icona Monitor esterno) per avviare l'app Monitor esterno.
(Icona Monitor esterno) per avviare l'app Monitor esterno.Se
 (Icona Monitor esterno) non è nella barra delle app, trovare e sfiorare [Impostazioni] > [Connettività dispositivo] > [Preferenze di connessione], e quindi sfiorare l'interruttore [Monitor esterno].
(Icona Monitor esterno) non è nella barra delle app, trovare e sfiorare [Impostazioni] > [Connettività dispositivo] > [Preferenze di connessione], e quindi sfiorare l'interruttore [Monitor esterno]. -
Collegare un dispositivo video.
- Collegare un dispositivo video che supporta l'uscita USB Video Class (UVC) all'Xperia tramite di un cavo USB Type-C.
- Collegare un dispositivo video che supporta l'uscita HDMI all'Xperia mediante un cavo HDMI e un adattatore di conversione HDMI-UVC.
Nuove funzioni di Sensore laterale
È possibile spostare più facilmente la posizione della barra Sensore laterale e anche posizionarla nel punto desiderato sullo schermo.
Questa funzione può essere usata quando la posizione di tocco è impostata su [Usa il bordo interno dello schermo] nel menu delle impostazioni del Sensore laterale.
-
Per spostare verso l'alto e verso il basso la barra Sensore laterale, toccare e tenere premuta la barra Sensore laterale e trascinarla.
-
Per posizionare la posizione di tocco in un punto qualsiasi dello schermo, toccare e tenere premuta la barra Sensore laterale, quindi trascinarla verso il centro dello schermo. La forma della barra Sensore laterale cambia e diventa un cerchio.
Sfiorare due volte il cerchio per aprire il menu Sensore laterale.
Far scorrere il dito verso l'alto sul cerchio per visualizzare il menu A più finestre e far scorrere il dito verso il basso sullo stesso per tornare alla schermata precedente.
Trascinare il cerchio verso il bordo dello schermo per riportare la barra Sensore laterale alla forma originale.
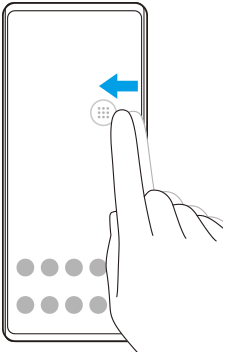
Suggerimento
- Per impostare [Usa il bordo interno dello schermo], trovare e sfiorare [Impostazioni] > [Display] > [Avanzate] > [Sensore laterale] > [Configura posizione di tocco] > [Manuale].
Impostazioni della scheda SIM
Le strutture dei menu per le impostazioni della scheda SIM e le impostazioni della rete mobile sono cambiate.
Schermata di impostazione della scheda SIM
- Quando si usa una scheda SIM:
Trovare e sfiorare [Impostazioni] > [Rete e Internet] > [Rete mobile] per impostare la scheda SIM.
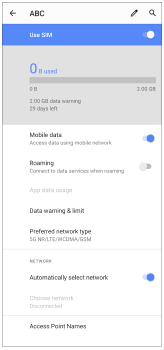
- Quando si usano due schede SIM:
Trovare e sfiorare [Impostazioni] > [Rete e Internet], quindi sfiorare il nome della scheda SIM con le funzioni che si desiderano impostare.
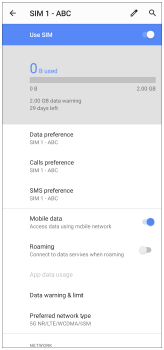
Suggerimento
- Se si imposta una scheda SIM per le chiamate e l'altra scheda SIM per la comunicazione dati, si potrebbe non essere in grado di accedere a Internet mentre si parla al telefono. In tal caso, attivare l'interruttore [Dati durante le chiamate] della scheda SIM per le chiamate. A questo punto la comunicazione dati è disponibile anche durante le chiamate.
Impostazione della funzione di raggiungibilità SIM doppia (solo quando si usano due schede SIM)
Avviare l'app Telefono, quindi sfiorare  (Icona Altro) > [Impostazioni] > [Account di chiamata] > [Raggiungibilità SIM doppia].
(Icona Altro) > [Impostazioni] > [Account di chiamata] > [Raggiungibilità SIM doppia].