Endringer etter at programvaren oppdateres til Android 12
I tillegg til at programvaren er oppdatert til Android 12, er det også gjort endringer i eksisterende funksjoner. Følgende er noen av de største endringene etter at du oppdaterer enheten til Android 12.
Denne Hjelpeveiledning beskriver ikke alle Android 12-funksjonene. Enkelte funksjoner, innstillinger og elementer i skjermdesignen kan avvike fra innholdet i denne Hjelpeveiledning etter at du oppdaterer enheten til Android 12.
Ta en skjermkopi
Du kan ta en skjermdump på følgende måte.
-
Trykk på volum ned-tasten (A) og strømknappen (B) samtidig.
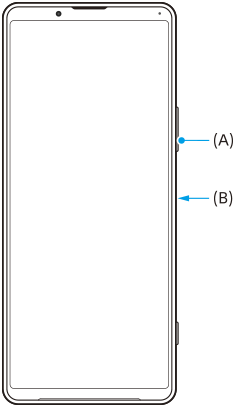
Merknad
- Det er ikke lenger mulig å ta skjermdumper ved å trykke lenge på strømknappen.
Rullende skjermdumper
Du kan ta en skjermdump av en skjerm med rullefelt.
Merknad
- Rullende skjermdumper er tilgjengelig hvis appen støtter funksjonen.
-
Trykk på volum ned-tasten og strømknappen samtidig.
-
Trykk på [Utvidet skjermdump].
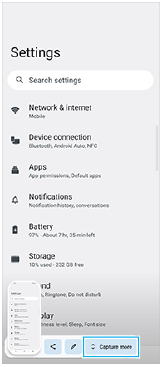
-
Dra linjen for å justere skjermdumpområdet, og trykk deretter på [Lagre].
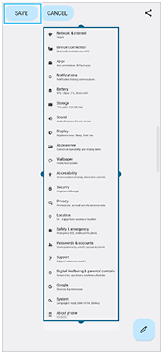
Enhåndsmodus
Metoden for enhåndsmodus er endret fra å krympe hele skjermbildet til å senke det.
- Finn og trykk på [Innstillinger] > [Skjerm] > [Enhåndsmodus], og trykk deretter på bryteren [Bruk enhåndsmodus] for å aktivere funksjonen.
Følg instruksjonene på skjermen for å konfigurere andre alternativer.
-
Hvis du vil bruke enhåndsmodus, dobbelttrykker du på
 (Hjem-knapp).
(Hjem-knapp). -
Hvis du vil avslutte enhåndsmodus, dobbelttrykker du på
 (Hjem-knapp) igjen eller trykker hvor som helst over appen.
(Hjem-knapp) igjen eller trykker hvor som helst over appen.
Støtte for bildeformatet AVIF
Android 12 har ny støtte for bildeformatet AVIF. Bildeformatet AVIF oppnår bedre kompresjon enn andre formater med en mer findetaljert bildekvalitet.
Nye funksjoner i Photo Pro
Trykk på [Tips] for å gå til nettstedet for Photo Pro-tips
[Tips] er tilføyd blant elementene [MENU].
Trykk på [MENU] > [Oppsett] > [Tips] for å gå til nettstedet for Photo Pro-tips.
Nye funksjoner i Cinema Pro
Følgende menyer er lagt til.
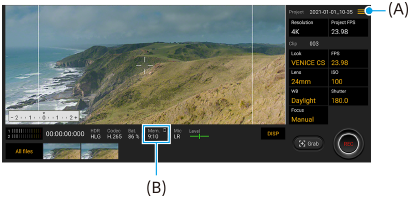
- Bytte enhet for visning av gjenværende minne (A)
Gjenværende minne (B) kan vises som gjenstående opptakstid. Trykk på
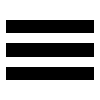 (Meny-ikon) > [Gjenstående minneformat] for å bytte enheten for visning av gjenværende minne mellom gjenværende opptakstid og gjenværende minnekapasitet.
(Meny-ikon) > [Gjenstående minneformat] for å bytte enheten for visning av gjenværende minne mellom gjenværende opptakstid og gjenværende minnekapasitet. - Åpne nettstedet for Cinema Pro-tips (A)
Trykk på
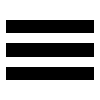 (Meny-ikon) > [Tips] for å gå til nettstedet for Cinema Pro-tips.
(Meny-ikon) > [Tips] for å gå til nettstedet for Cinema Pro-tips. - Ytterligere [Lydinnstillinger] i menyen (A)
Du kan konfigurere [Intelligent vindfilter] og [Lydnivå] i [Lydinnstillinger]-menyen. Trykk på
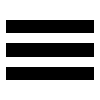 (Meny-ikon) > [Lydinnstillinger].
(Meny-ikon) > [Lydinnstillinger].
Nye funksjoner for Spillforbedring
Vise et nettsted eller bruke andre apper mens du spiller et spill
- Trykk på
 (Flytende ikon) > [Multitasking] mens du spiller et spill.
(Flytende ikon) > [Multitasking] mens du spiller et spill. -
Trykk på [NETT], [YouTube] eller [APPER].
- Trykk på
 (Tilbake-knapp) for å gå tilbake til menyen.
(Tilbake-knapp) for å gå tilbake til menyen. - Trykk på
 (Knapp Minimer) for å minimere [Multitasking]-vinduet.
(Knapp Minimer) for å minimere [Multitasking]-vinduet. - Når du velger en app i [APPER], åpnes appen i popup-vinduet.
Trykk på popup-vinduet for å vise betjeningsikoner.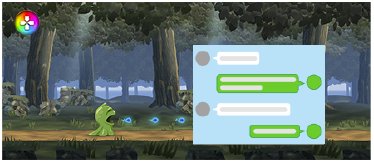
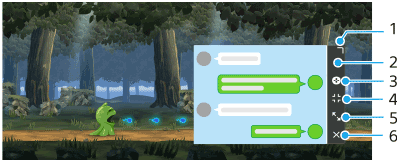
- Dra for å endre størrelse på vinduet.
- Dra for å flytte vinduet.
- Vis Spillforbedring-menyen.
- Trykk for å minimere vinduet. Trykk på
 (Flytende ikon) eller
(Flytende ikon) eller 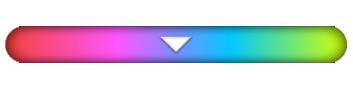 (Nedtrekkslinje) for å åpne popup-vinduet på nytt.
(Nedtrekkslinje) for å åpne popup-vinduet på nytt. - Trykk for å maksimere vinduet.
- Trykk for å lukke vinduet.
- Trykk på
Tilordne handlinger til kameratasten
Du kan tilordne en Spillforbedring-handling som brukes i spill, til kameratasten. Se det aktuelle emnet oppført under "Beslektet emne" for å få mer informasjon.
Andre oppdaterte funksjoner
Slå på skjermen med et tastetrykk
Du kan slå på skjermen med kameratasten eller volumtasten i tillegg til at du kan slå den på ved å trykke på strømknappen.
Hvis du vil aktivere funksjonen, trykker du på [Innstillinger] > [System] > [Bevegelser] og deretter på [Vekk opp skjerm ved knappetrykk]-bryteren.

