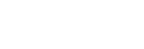Zmiany po aktualizacji oprogramowania do systemu Android 11
Oprócz aktualizacji oprogramowania do systemu Android 11, wprowadzono również pewne zmiany w istniejących funkcjach. Poniżej podano niektóre z zasadniczych zmian pojawiających się po aktualizacji urządzenia do systemu Android 11.
Niniejszy Przewodnik pomocniczy nie zawiera opisów wszystkich funkcji systemu Android 11. Niniejszy Przewodnik pomocniczy może odbiegać w zakresie niektórych funkcji, ustawień i elementów szaty graficznej ekranu po aktualizacji urządzenia do systemu Android 11.
Nagrywanie ekranu urządzenia
- Przeciągnij dwukrotnie pasek stanu w dół i stuknij
 (Ikona nagrywania ekranu) w panelu Szybkie ustawienia.
(Ikona nagrywania ekranu) w panelu Szybkie ustawienia.
Jeżeli nie możesz znaleźć
 (Ikona nagrywania ekranu), przewiń panel Szybkie ustawienia w lewo.
(Ikona nagrywania ekranu), przewiń panel Szybkie ustawienia w lewo.Jeżeli nie możesz znaleźć ikony w panelu Szybkie ustawienia, stuknij
 (Ikona edycji), po czym przeciągnij i upuść
(Ikona edycji), po czym przeciągnij i upuść  (Ikona nagrywania ekranu) w górnej części ekranu.
(Ikona nagrywania ekranu) w górnej części ekranu. - Postępuj zgodnie z instrukcjami wyświetlanymi na ekranie, aby rozpocząć nagrywanie ekranu.
Aby zatrzymać nagrywanie, przeciągnij pasek stanu w dół i stuknij powiadomienie Nagrywarki ekranu.
Uwaga
- Nie można jednocześnie korzystać z funkcji [Zrzuty ekranu] ani funkcji [Nagraj] apki Game enhancer z tą Nagrywarką ekranu i podobnymi funkcjami oferowanymi przez inne apki.
Photo Pro - nowe funkcje
Funkcja przywołania pamięci
Można wcześniej zapisać często wykorzystywane tryby lub ustawienia i przywoływać je w trakcie robienia zdjęć.
Stuknij [MENU] > [Robienie zdjęć] > [Pamięć ustawień fotograficznych], a następnie postępuj zgodnie z instrukcjami wyświetlanymi na ekranie.
Aby korzystać z trybu przywołania pamięci, wybierz [MR] w trybie fotografowania, sprawdź ustawienia, po czym stuknij [Ustaw].
Ustawienie proporcji obrazu
Na ekranie oczekiwania w obszarze ikon ustawień dodano symbol  (ikona Proporcje).
(ikona Proporcje).
Cinema Pro - nowe funkcje
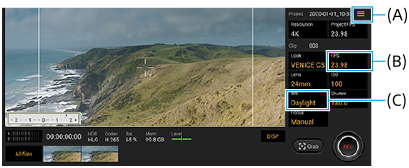
Przypisywanie funkcji do klawisza aparatu lub klawiszy głośności (A)
Do klawisza aparatu lub klawiszy głośności można przypisywać funkcje.
Stuknij 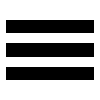 (Ikona menu) i wybierz [Przypisz klawisz aparatu] lub [Przypisz klaw. głośności].
(Ikona menu) i wybierz [Przypisz klawisz aparatu] lub [Przypisz klaw. głośności].
Ustawienie szybkości klatek w przypadku obrazów 4K (B)
Dodatkowo przy rozdzielczości ustawionej na [2K] można teraz wybrać opcję [120 (24)] w pozycji FPS, gdy rozdzielczość jest ustawiona na [4K].
Resetowanie balansu bieli (C)
Ustawienie balansu bieli można zresetować w menu klipu.
Operacje muśnięcia w celu wyświetlenia nagranych klipów wideo lub zdjęć
W trakcie odtwarzania klipu wideo lub zdjęcia, muśnij palcem w lewo lub w prawo, aby wyświetlić poprzedni lub następny klip wideo albo poprzednie lub następne zdjęcie.
Game enhancer - nowe funkcje
Zapisywanie ikon gier
Wszystkie aplikacje do gier można zapisywać i nimi zarządzać w menu Moje gry. Ikony gier przechowywane na ekranie aplikacji Pomocnik gracza będą niewidoczne na ekranie głównym i w szufladzie aplikacji.
Aby użyć tej funkcji, stuknij  (Ikona ustawień) (A) i włącz przełącznik [Zapisz ikony gier].
(Ikona ustawień) (A) i włącz przełącznik [Zapisz ikony gier].
Aby włączyć tę funkcję, upewnij się, że ekran główny nie został zmieniony z [Xperia - Ekran główny] i na ekranie głównym znajduje się  (Ikona Pomocnika gracza).
(Ikona Pomocnika gracza).
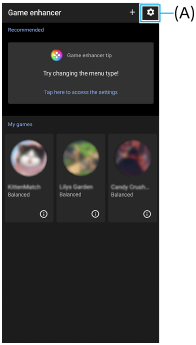
Optymalizacja mikrofonu V.C.
Dodano funkcję [Optymalizacja mikrofonu V.C.] do menu [Tryb gry], które pojawia się podczas gry.
Funkcja ta poprawia jakość dźwięku w mikrofonie w przypadku rozmów głosowych podczas korzystania z zestawu słuchawkowego wyposażonego w mikrofon, który jest podłączony do gniazda audio 3,5 mm posiadanego urządzenia, np. zestawu słuchawkowego do gier.
Aplikacja Monitor zewnętrzny
Aplikacja Monitor zewnętrzny może pomóc w następujących sytuacjach:
- Wykorzystanie wyświetlacza wysokiej rozdzielczości urządzenia Xperia jako monitora aparatu lub monitora podrzędnego.
- Można upewniać się, że ostrość jest ustawiona na fotografowanym obiekcie, ściągając i rozszerzając palce na ekranie w celu zwiększenie i zmniejszenia zoomu.
- Można znajdować najlepsze oświetlenie w różnych warunkach fotografowania dzięki funkcji dostosowywania jasności.

-
Znajdź i stuknij,
 (Ikona monitora zewnętrznego), aby uruchomić aplikację Monitor zewnętrzny.
(Ikona monitora zewnętrznego), aby uruchomić aplikację Monitor zewnętrzny.Jeżeli na pasku aplikacji nie ma
 (Ikona monitora zewnętrznego), znajdź i stuknij [Ustawienia] > [Połączenie urządzenia] > [Ustawienia połączeń], a następnie stuknij przełącznik [Monitor zewnętrzny].
(Ikona monitora zewnętrznego), znajdź i stuknij [Ustawienia] > [Połączenie urządzenia] > [Ustawienia połączeń], a następnie stuknij przełącznik [Monitor zewnętrzny]. -
Podłącz urządzenie wideo.
- Podłącz urządzenie wideo, które obsługuje wysyłanie sygnału USB Video Class (UVC), do urządzenia Xperia za pośrednictwem przewodu USB Type-C.
- Podłącz urządzenie wideo, które obsługuje wysyłanie sygnału HDMI do urządzenia Xperia za pośrednictwem przewodu HDMI wraz z przejściówką HDMI-UVC.
Boczny sensor - nowe funkcje
Możesz łatwiej zmieniać pozycję paska Boczny sensor i nawet umieścić go w dowolnie wybranym miejscu na ekranie.
Tej funkcji można używać, gdy pozycja dotykowa w menu ustawień Boczny sensor jest ustawiona na [Działanie na wewn. krawędzi ekranu].
-
Aby przesunąć pasek Boczny sensor w górę i w dół, dotknij go i przytrzymaj, a następnie przeciągnij.
-
Aby ustawić pozycję dotykową w dowolnym miejscu na ekranie, dotknij paska Boczny sensor i przytrzymaj go, po czym przeciągnij go w stronę środkowej części ekranu. Kształt paska Boczny sensor zmienia się w okrąg.
Stuknij dwukrotnie ten okrąg, aby otworzyć menu Boczny sensor.
Przesuń palcem w górę w obrębie okręgu, aby wyświetlić menu wielu okien, i przesuń palcem w dół w jego obrębie, aby wyświetlić poprzedni ekran.
Przeciągnij okrąg do krawędzi ekranu, aby ponownie zamienić okrąg na pasek Boczny sensor.
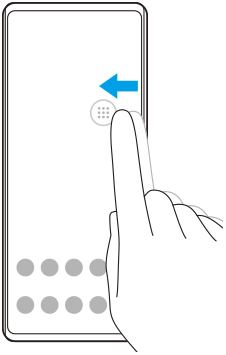
Wskazówka
- Aby ustawić [Działanie na wewn. krawędzi ekranu], znajdź i stuknij [Ustawienia] > [Wyświetlacz] > [Zaawansowane] > [Boczny sensor] > [Skonfiguruj pozycję dotykową] > [Ręcznie].
Ustawienia karty SIM
Struktury menu w przypadku ustawień karty SIM i ustawień sieci komórkowej uległy zmianie.
Ekran ustawień karty SIM
- W przypadku korzystania z jednej karty SIM:
Znajdź i stuknij [Ustawienia] > [Sieć i internet] > [Sieć komórkowa], aby ustawić kartę SIM.
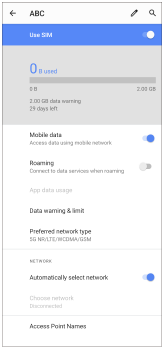
- W przypadku korzystania z dwóch kart SIM:
Znajdź i stuknij [Ustawienia] > [Sieć i internet], po czym stuknij nazwę karty SIM, której funkcje chcesz skonfigurować.
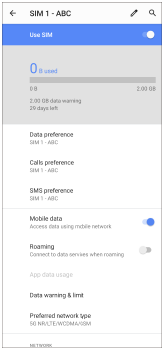
Wskazówka
- Jeżeli jedna karta SIM została ustawiona do połączeń, a druga karta SIM do przesyłania danych, dostęp do Internetu może być niemożliwy w trakcie prowadzenia rozmowy przez telefon. W takim przypadku należy włączyć przełącznik [Transmisja danych podczas rozmów] karty SIM do nawiązywania połączeń. Można teraz przesyłać dane, nawet podczas nawiązanego połączenia.
Ustawianie funkcji Dostępność dwóch kart SIM (tylko w przypadku korzystania z dwóch kart SIM)
Uruchom apkę Telefon, a następnie stuknij  (Ikona Więcej) > [Ustawienia] > [Konta telefoniczne] > [Dostępność dwóch kart SIM].
(Ikona Więcej) > [Ustawienia] > [Konta telefoniczne] > [Dostępność dwóch kart SIM].