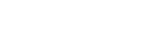Изменения после обновления программного обеспечения до Android 11
Помимо обновления программного обеспечения до Android 11, в имеющиеся функции были внесены определенные изменения. Ниже описаны некоторые из основных изменений после обновления устройства до Android 11.
Данное Справочное руководство не содержит описания всех особенностей и функций Android 11. После обновления устройства до Android 11 некоторые функции, параметры и элементы дизайна экранов могут отличаться от приведенных в настоящем Справочное руководство.
Запись с экрана устройства
- Перетащите строку состояния вниз дважды и коснитесь
 (Значок "Запись с экрана") на панели быстрых настроек.
(Значок "Запись с экрана") на панели быстрых настроек.
Если не удается найти
 (Значок "Запись с экрана"), прокрутите панель быстрой настройки влево.
(Значок "Запись с экрана"), прокрутите панель быстрой настройки влево.Если не удается найти значок на панели быстрых настроек, коснитесь
 (Значок "Редактирование"), а затем перетащите
(Значок "Редактирование"), а затем перетащите  (Значок "Запись с экрана") в верхнюю часть экрана.
(Значок "Запись с экрана") в верхнюю часть экрана. - Следуйте инструкциям на экране, чтобы начать запись с экрана.
Для остановки записи перетащите строку состояния вниз и коснитесь уведомления функции записи с экрана.
Примечание
- Функция записи с экрана и аналогичные функции, предоставляемые другими приложениями, не могут использоваться одновременно с функцией [Снимки экрана] или функцией [Запись] приложения Game enhancer.
Новые функции в Photo Pro
Функция вызова из памяти
Вы можете заранее зарегистрировать часто используемые режимы или настройки и вызывать их во время фотосъемки.
Коснитесь [MENU] > [Съемка] > [Регистрация настроек камеры] и следуйте указаниям на экране.
Для использования режима вызова из памяти выберите [MR] в режиме съемки, подтвердите настройки, а затем коснитесь [Задать].
Параметр соотношения сторон
 (Значок Соотношение сторон) был добавлен в область значков параметров на экране ожидания.
(Значок Соотношение сторон) был добавлен в область значков параметров на экране ожидания.
Новые функции в Cinema Pro
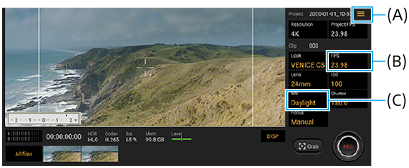
Назначение функций клавише камеры или клавишам регулировки громкости (A)
Вы можете назначить функции клавише камеры или клавишам регулировки громкости.
Коснитесь 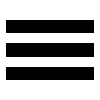 (Значок "Меню") и выберите [Назначение кл. камеры] или [Назнач. кл. рег. громкости].
(Значок "Меню") и выберите [Назначение кл. камеры] или [Назнач. кл. рег. громкости].
Установка частоты кадров для снимков 4K (B)
В дополнение к тому, что [120 (24)] можно выбрать для FPS, когда разрешение установлено в [2K],теперь его можно выбрать, когда разрешение установлено в [4K].
Сброс баланса белого (C)
Вы можете выполнить сброс настроек баланса белого в меню клипа.
Жесты прокрутки при просмотре видеозаписей или фотоснимков
Во время воспроизведения видеоклипа или фотоснимка проведите пальцем влево или вправо для отображения предыдущего или следующего видеоклипа или фотоснимка.
Новые функции в Game enhancer
Хранение значков игр
Вы можете хранить все приложения игр и управлять ими вместе в Мои игры. Значки игр, сохраненные вами на экране приложения “Игровой усилитель”, будут скрыты на начальном экране и в области приложений.
Для использования этой функции коснитесь  (Значок "Настройки") (A) и включите переключатель [Хранить значки игр].
(Значок "Настройки") (A) и включите переключатель [Хранить значки игр].
Для включения этой функции убедитесь в том, что в [Xperia Home] выбран Начальный экран и  (Значок "Игровой усилитель") находится на Начальном экране.
(Значок "Игровой усилитель") находится на Начальном экране.
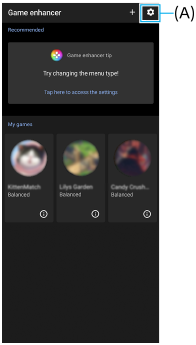
Оптимизация микрофона V.C.
Функция [Оптимизация микрофона V.C.] добавлена в меню [Игровой режим], которое отображается во время игры.
Эта функция улучшает качество звука микрофона во время голосового чата при использовании гарнитуры со встроенным микрофоном, подключенного к гнезду 3,5 мм для наушников вашего устройства, например игровой гарнитуры.
Приложение Внешний монитор
Приложение Внешний монитор может помочь в следующих случаях:
- Используйте преимущества дисплея высокой четкости вашего Xperia путем его использования в качестве монитора камеры или дополнительного монитора.
- При проверке фокусировки на объекте за счет сведения или разведения пальцев на экране смартфона для увеличения или уменьшения изображения.
- При поиске оптимального освещения в различных условиях съемки с помощью функции “Регулировка яркости”.

-
Найдите и коснитесь
 (Значок "Внешний монитор"), чтобы запустить приложение Внешний монитор.
(Значок "Внешний монитор"), чтобы запустить приложение Внешний монитор.Если
 (Значок "Внешний монитор") отсутствует на панели приложений, найдите и коснитесь [Настройки] > [Подключение устройства] > [Настройки подключения], а затем коснитесь переключателя [Внешний монитор].
(Значок "Внешний монитор") отсутствует на панели приложений, найдите и коснитесь [Настройки] > [Подключение устройства] > [Настройки подключения], а затем коснитесь переключателя [Внешний монитор]. -
Подключите видеоустройство.
- Подключите видеоустройство, которое поддерживает выходные сигналы USB Video Class (UVC), к вашему устройству Xperia кабелем USB Type-C.
- Подключите видеоустройство, которое поддерживает выходные сигналы HDMI, к вашему устройству Xperia кабелем HDMI с адаптером-переходником HDMI-UVC.
Новые функции в Side sense
Вы можете легко перемещать панель Side sense и даже размещать ее в любом месте на экране.
Эту функцию можно использовать, если в меню параметров Side sense место нажатия установлено в [Использовать на внутреннем крае].
-
Для перемещения панели Side sense вверх и вниз, коснитесь и удерживайте панель Side sense и перетащите ее.
-
Для установки места нажатия в любую точку экрана коснитесь панели Side sense и перетяните ее в направлении центра экрана. Форма панели Side sense изменяется на круг.
Дважды коснитесь круга, чтобы открыть меню Side sense.
Проведите пальцем вверх на круге, чтобы открыть меню Режим неск. окон, и проведите пальцем вниз на круге, чтобы вернуться к предыдущему экрану.
Перетащите круг к краю экрана, чтобы вернуть исходную форму панели Side sense.
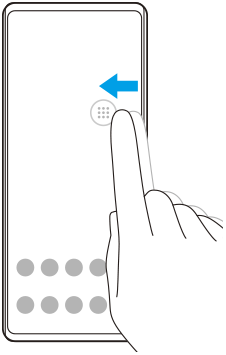
Совет
- Для установки [Использовать на внутреннем крае] найдите и коснитесь [Настройки] > [Экран] > [Расширенные настройки] > [Side sense] > [Настроить место нажатия] > [Вручную].
Настройки SIM-карты
Структуры меню для настроек SIM-карты и настроек мобильной сети изменены.
Экран настроек SIM-карты
- При использовании одной SIM-карты:
Для настройки SIM-карты найдите и коснитесь [Настройки] > [Сеть и Интернет] > [Мобильная сеть].
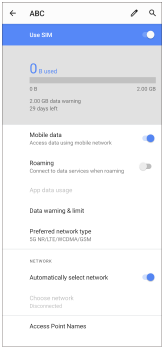
- При использовании двух SIM-карт:
Найдите и коснитесь [Настройки] > [Сеть и Интернет], а затем коснитесь названия SIM-карты, функции которой нужно установить.
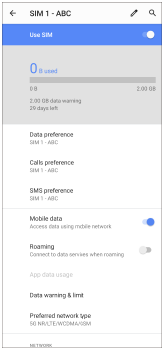
Совет
- При установке одной SIM-карты для вызовов, а другой SIM-карты — для передачи данных, вы, возможно, не будете иметь доступа к Интернету во время разговора по телефону. В этом случае включите переключатель [Передача данных во время звонков] SIM-карты для вызовов. После этого вы сможете передавать данные даже во время звонков.
Настройка функции "Всегда на связи" (только при использовании двух SIM-карт)
Запустите приложение Телефон, а затем коснитесь 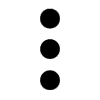 (Значок "Больше") > [Настройки] > [Аккаунты для звонков] > [Всегда на связи].
(Значок "Больше") > [Настройки] > [Аккаунты для звонков] > [Всегда на связи].