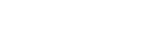Ändringar efter det att programvaran uppdaterats till Android 11
I tillägg till uppdateringarna i Android 11, har en del befintliga funktioner ändrats. Nedan anges några av de större ändringarna när din enhet uppdaterats till Android 11.
Denna Hjälpguide beskriver inte alla funktioner i Android 11. Vissa funktioner, inställningar och delar av skärmdesignen kan skilja sig från innehållet i denna Hjälpguide när du uppdaterat enheten till Android 11.
Inspelning av enhetens skärm
- Dra statusfältet nedåt två gånger och tryck på
 (Ikon för skärminspelning) på panelen Snabbinställningar.
(Ikon för skärminspelning) på panelen Snabbinställningar.
Om du inte kan hitta
 (Ikon för skärminspelning) sveper du panelen Snabbinställningar åt vänster.
(Ikon för skärminspelning) sveper du panelen Snabbinställningar åt vänster.Om det inte går att hitta ikonen på panelen Snabbinställningar trycker du på
 (Ikon för redigering) och drar och släpper
(Ikon för redigering) och drar och släpper  (Ikon för skärminspelning) i den övre delen av skärmen.
(Ikon för skärminspelning) i den övre delen av skärmen. - Följ anvisningarna på skärmen för att börja spela in skärmen.
När du vill avsluta inspelningen drar du statusfältet nedåt och trycker på aviseringen om skärminspelning.
OBS!
- Det går inte att använda den här skärminspelningsfunktionen och liknande funktioner i andra appar tillsammans med funktionerna [Skärmbild] eller [Spela in] i Game enhancer-appen.
Nya funktioner i Photo Pro
Hämta från minnet
Du kan registrera lägen eller inställningar som används ofta i förväg och hämta dem när du tar foton.
Tryck på [MENU] > [Tagning] > [Kamerainställningarnas minne] och följ anvisningarna på skärmen.
När du vill använda minneshämtningsläget väljer du [MR] i fotoläge, bekräftar inställningarna och trycker på [Ställ in].
Inställning av bildförhållande
 (Bildförhållande-ikon) har lagts till i området för inställningsikoner på standby-skärmen.
(Bildförhållande-ikon) har lagts till i området för inställningsikoner på standby-skärmen.
Nya funktioner i Cinema Pro
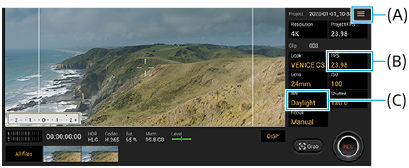
Ställa in funktioner för kameraknappen eller volymknapparna (A)
Det går att ställa in funktionerna för kameraknappen eller volymknapparna.
Tryck på 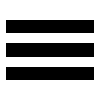 (Menyikon) och välj [Tilldela kameraknapp] eller [Tilldela volymknappar].
(Menyikon) och välj [Tilldela kameraknapp] eller [Tilldela volymknappar].
Inställning av bildrutehastighet för 4K-bilder (B)
Du kan nu välja [120 (24)] för FPS när upplösningen är inställd på [4K] samt när upplösningen är inställd på [2K].
Återställa vitbalansen (C)
Det går att återställa vitbalansinställningen på clip-menyerna.
Svepgester för uppspelning av inspelade videoklipp eller stillbilder
Svep åt vänster eller höger under uppspelning av ett videoklipp eller en stillbild när du vill se föregående eller nästa videoklipp eller stillbild.
Nya funktioner i Game enhancer
Lagra spelikoner
Du kan lagra och hantera alla spelappar tillsammans i Mina spel. Spelikoner som du sparar på appskärmen Spelförbättrare döljs från startskärmen och panelen med appar.
När du vill använda den här funktionen trycker du på  (Ikon för Inställningar) (A) och aktiverar [Spara spelikoner]-omkopplaren.
(Ikon för Inställningar) (A) och aktiverar [Spara spelikoner]-omkopplaren.
Se till att du inte har ändrat startskärm från [Xperia Home] och att  (Ikon för Spelförbättrare) finns på startskärmen för att aktivera denna funktion.
(Ikon för Spelförbättrare) finns på startskärmen för att aktivera denna funktion.
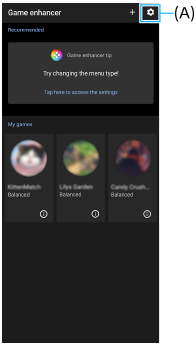
Optimera V.C.-mikrofon
[Optimera V.C.-mikrofon]-funktionen har lagts till på [Spelläge]-menyn som visas när du spelar.
Den här funktionen förbättrar ljudkvaliteten för mikrofonen när du pratar via ett headset med en inbyggd mikrofon som är anslutet till 3,5 mm-uttaget på enheten, t. ex. ett headset för spel.
Extern monitor-appen
Extern monitor-appen kan hjälpa dig med följande:
- Att dra nytta av den högupplösta skärmen på din Xperia genom att använda den som en kameraskärm eller en hjälpskärm.
- Se till att motivet är i fokus genom att nypa eller dra isär på smartphonens skärm för att zooma in eller ut.
- Hitta den bästa belysningen i olika bildtagningsmiljöer med hjälp av funktionen Justera ljusstyrka.

-
Hitta och tryck på
 (Ikon för extern monitor) för att starta Extern monitor-appen.
(Ikon för extern monitor) för att starta Extern monitor-appen.Om
 (Ikon för extern monitor) inte finns i appfältet, hitta och tryck på [Inställningar] > [Enhetsanslutning] > [Anslutningsinställningar] och tryck sedan på [Extern monitor]-reglaget.
(Ikon för extern monitor) inte finns i appfältet, hitta och tryck på [Inställningar] > [Enhetsanslutning] > [Anslutningsinställningar] och tryck sedan på [Extern monitor]-reglaget. -
Anslut en videoenhet.
- Anslut en videoenhet som har stöd för USB Video Class-utgång (UVC) till din Xperia med hjälp av en USB Type-C-kabel.
- Anslut en videoenhet som har stöd för HDMI-utgång till din Xperia med hjälp av en HDMI-kabel tillsammans med en HDMI-UVC-konverteringsadapter.
Nya funktioner i Side sense
Det är lättare att flytta Side sense-fältet och du kan placera det var som helst på skärmen.
Den här funktionen kan användas när beröringspositionen är inställd på [Använd på skärmens innerkant] på Side sense-inställningsmenyn.
-
Om du vill flytta Side sense-fältet uppåt och nedåt håller du Side sense-fältet intryckt och drar det.
-
Du kan placera beröringspositionen var du vill på skärmen genom att hålla Side sense-fältet intryckt och sedan dra det mot mitten av skärmen. Formen på Side sense-fältet ändras till en cirkel.
Dubbeltryck på cirkeln för att öppna Side sense-menyn.
Dra fingret uppåt på cirkeln för att visa Flerfönster-menyn och dra fingret nedåt på cirkeln för att återgå till föregående skärm.
Dra cirkeln till kanten av skärmen för att ändra cirkeln tillbaka till Side sense-fältet.
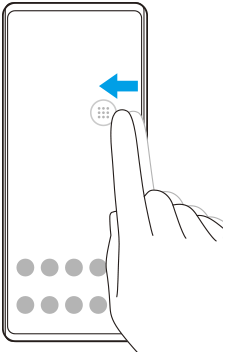
Tips
- För att ställa in [Använd på skärmens innerkant], hitta och tryck på [Inställningar] > [Skärm] > [Avancerat] > [Side sense] > [Konfigurera beröringsposition] > [Manuellt].
SIM-kortsinställningar
Menystrukturen för SIM-kortsinställningarna och inställningarna för mobilnät har ändrats.
Inställningsskärm för SIM-kort
- När ett SIM-kort används:
Hitta och tryck på [Inställningar] > [Nätverk och internet] > [Mobilnätverk] när du vill ställa in SIM-kortet.
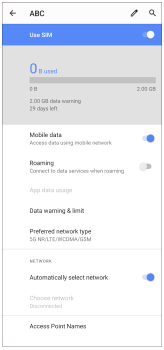
- När två SIM-kort används:
Hitta och tryck på [Inställningar] > [Nätverk och internet] och tryck sedan på namnet på det SIM-kort vars funktioner du vill ställa in.
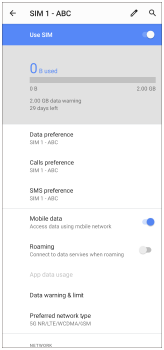
Tips
- Om du ställer in ett SIM-kort för samtal och det andra SIM-kortet för datakommunikation kan det hända att det inte går att få tillgång till internet när du pratar i telefon. Aktivera i sådana fall [Mobildata under samtal]-omkopplaren på SIM-kortet för samtal. Du kan nu använda datakommunikation även under samtal.
Ställa in funktionen för nåbarhet med dubbla SIM-kort (endast när två SIM-kort används)
Starta mobilappen och tryck på 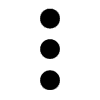 (Ikon för mer) > [Inställningar] > [Konton för samtal] > [Nåbarhet med dubbla SIM].
(Ikon för mer) > [Inställningar] > [Konton för samtal] > [Nåbarhet med dubbla SIM].