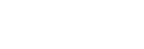軟體更新至Android 11之後的變更
除了軟體更新至Android 11,現有功能也做了部分變更。下列是在裝置更新到Android 11之後的一些主要變更。
本說明指南並不說明所有Android 11特色與功能。裝置更新至Android 11之後,螢幕設計的部分特色、功能、設定和元素可能與本說明指南的內容有所不同。
錄製您的裝置畫面
- 將狀態列向下拖曳兩次,並輕觸快速設定面板中的
 (畫面錄製圖示)。
(畫面錄製圖示)。
如果找不到
 (畫面錄製圖示),請將快速設定面板滑向左側。
(畫面錄製圖示),請將快速設定面板滑向左側。如果在快速設定面板中找不到圖示,請輕觸
 (編輯圖示),然後將
(編輯圖示),然後將 (畫面錄製圖示)拖放至畫面上部。
(畫面錄製圖示)拖放至畫面上部。 - 按照螢幕上的指示,開始錄製畫面。
若要停止錄製,請將狀態列向下拉,並輕觸畫面錄製程式通知。
注意
- 此畫面錄製程式與其他應用程式提供的類似功能,不能同時作為Game enhancer應用程式的[螢幕擷取畫面]功能或[錄製]功能使用。
Photo Pro的全新功能
記憶體叫出功能
您可以事先登錄常用模式或設定,並在拍攝相片時叫出它們。
輕觸[MENU]>[拍攝]>[拍攝設定記憶],然後依照螢幕上的指示操作。
若要使用記憶體叫出模式,請在拍攝模式中選取[MR],確認設定,然後輕觸[設定]。
長寬比設定
 (長寬比圖示)已新增至待機畫面上的設定圖示區域。
(長寬比圖示)已新增至待機畫面上的設定圖示區域。
Cinema Pro的全新功能
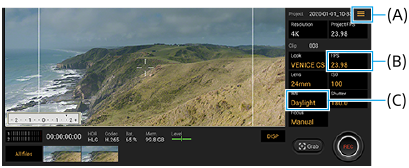
將功能指派給相機鍵或音量鍵(A)
您可以將功能指派給相機鍵或音量鍵。
輕觸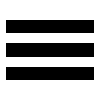 (目錄圖示)並選取[指派相機鍵]或[指派音量鍵]。
(目錄圖示)並選取[指派相機鍵]或[指派音量鍵]。
4K影像的影格速度設定(B)
除了解析度設定為[2K]時以外,現在還可以在解析度設定為[4K]時,為FPS選擇[120 (24)]。
重設白平衡(C)
您可以在短片目錄中重設白平衡設定。
滑動操作可檢視錄製的短片或靜態影像
在播放短片或靜態影像時,向左或向右滑動可顯示上一個或下一個短片或靜態影像。
Game enhancer的全新功能
儲存遊戲圖示
您可以將所有遊戲應用程式一起儲存在我的遊戲中,並加以管理。您儲存在遊戲增強器應用程式畫面上的遊戲圖示,會從主畫面和應用程式導覽匣隱藏。
若要使用此功能,請輕觸 (設定圖示)(A)並開啟[儲存遊戲圖示]開關。
(設定圖示)(A)並開啟[儲存遊戲圖示]開關。
確認您未變更來自[Xperia主畫面]的主畫面,而且 (遊戲增強器圖示)位於主畫面上以開啟此功能。
(遊戲增強器圖示)位於主畫面上以開啟此功能。
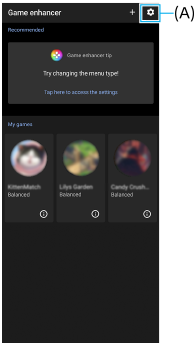
優化V.C.麥克風
[優化V.C.麥克風]功能已新增至遊戲時出現的[遊戲模式]目錄中。
使用內建麥克風的耳機,例如遊戲專用耳機,連接到裝置的3.5 mm音訊插孔,此功能可改善語音聊天時的麥克風音質。
外部監視器應用程式
外部監視器應用程式可在下列情況下協助您:
- 藉著使用Xperia作為相機監視器或子監視器來充分利用其高畫質顯示。
- 將手指在智慧型手機螢幕上捏合或張開來放大或縮小,以確保主題在焦點之內。
- 使用亮度調節功能,在各種拍攝環境中找到最佳亮度。

-
尋找並輕觸
 (外部監視器圖示)以啟動外部監視器應用程式。
(外部監視器圖示)以啟動外部監視器應用程式。如果
 (外部監視器圖示)不在應用程式匣中,請尋找並輕觸[設定]>[裝置連線]>[連線偏好設定],然後輕觸[外部監視器]開關。
(外部監視器圖示)不在應用程式匣中,請尋找並輕觸[設定]>[裝置連線]>[連線偏好設定],然後輕觸[外部監視器]開關。 -
連接視訊裝置。
- 透過USB Type-C連接線,將支援USB Video Class (UVC) 輸出的視訊裝置連接到您的Xperia。
- 使用HDMI連接線,搭配HDMI-UVC轉換轉接器,將支援HDMI輸出的視訊裝置連接到您的Xperia。
側面感應的全新功能
您可以更輕鬆地移動「側面感應」橫條的位置,甚至可以放在畫面上任何您想要的位置。
當觸控位置設定為側面感應設定目錄中的[在螢幕內緣上作業]時,即可使用此功能。
-
若要上下移動「側面感應」橫條,請碰觸並按住「側面感應」橫條並拖曳它。
-
若要將觸控位置放在螢幕上您希望的任何位置,請觸碰並按住「側面感應」橫條,然後將它拖曳到螢幕中央。「側面感應」橫條的形狀會變成圓形。
輕觸兩次圓形,即可開啟側面感應目錄。
在圓形上向上滑動手指可顯示多視窗模式目錄,在圓形上向下滑動手指可返回上一個畫面。
將圓形拖回螢幕邊緣,即可將圓形變回「側面感應」橫條。
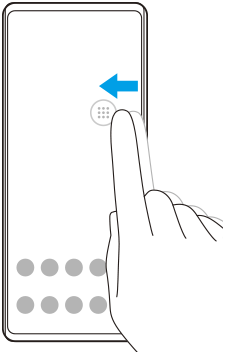
提示
- 若要設定[在螢幕內緣上作業],請尋找並輕觸[設定]>[螢幕]>[進階]>[側面感應]>[配置觸控位置]>[手動]。
SIM卡設定
SIM卡設定與行動網路設定的目錄結構已變更。
SIM卡設定畫面
- 使用一張SIM卡時:
尋找並輕觸[設定]>[網路和網際網路]>[行動網路]以設定SIM卡。
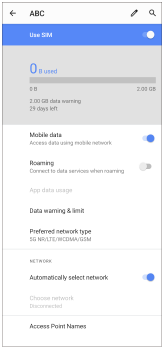
- 使用兩張SIM卡時:
尋找並輕觸[設定]>[網路和網際網路],然後輕觸您要設定其功能的SIM卡名稱。
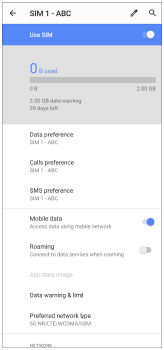
提示
- 如果您將一張SIM卡設定為打電話,另一張SIM卡設定為資料通訊,那麼在用手機通話時可能無法存取網際網路。在此情況下,請開啟SIM卡的[在通話期間使用行動數據]開關以便通話。您現在可以執行資料通訊,即使在通話過程中也行。
設定雙SIM卡接通功能(僅限使用兩張SIM卡時)
啟動手機應用程式,然後輕觸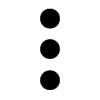 (更多圖示)>[設定]>[通話帳號]>[雙SIM卡接通功能]。
(更多圖示)>[設定]>[通話帳號]>[雙SIM卡接通功能]。