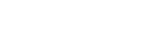Änderungen nach dem Aktualisieren der Software auf Android 12
Neben dem Aktualisieren der Software auf Android 12 werden auch einige Änderungen an den vorhandenen Funktionen vorgenommen. Nachfolgend sind einige der wichtigsten Änderungen aufgeführt, die wirksam werden, wenn Sie Ihr Gerät auf Android 12 aktualisiert haben.
In dieser Hilfe werden nicht alle Merkmale und Funktionen von Android 12 beschrieben. Einige Merkmale, Funktionen, Einstellungen und Elemente des Bildschirmdesigns können vom Inhalt dieser Hilfe abweichen, nachdem Ihr Gerät auf Android 12 aktualisiert wurde.
Scrollende Screenshots
Sie können einen Screenshot eines Bildschirms aufnehmen, der gescrollt werden kann.
Hinweis
- Scrollende Screenshots sind verfügbar, wenn die App die Funktion unterstützt.
-
Drücken Sie gleichzeitig und lange auf die Lautstärke-Verringerungstaste und die Ein/Aus-Taste.
-
Tippen Sie auf [Mehr aufnehmen].
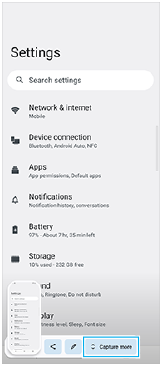
-
Ziehen Sie eine Linie, um den Screenshot-Bereich einzustellen, und tippen Sie dann auf [Speichern].
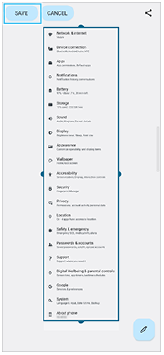
Einhandmodus
Die Methode für den Einhandmodus wurde von der Schrumpfung des gesamten Bildschirms auf dessen Absenkung geändert.
- Tippen Sie auf [Einstellungen] > [Display] > [Einhandmodus] und dann auf den Schalter [Einhandmodus verwenden], um die Funktion zu aktivieren.
Um andere Optionen einzustellen, folgen Sie den Anweisungen auf dem Bildschirm.
-
Um den Einhandmodus zu verwenden, tippen Sie zweimal auf
 (Startbildschirm-Schaltfläche).
(Startbildschirm-Schaltfläche). -
Um den Einhandmodus zu beenden, tippen Sie erneut zweimal auf
 (Startbildschirm-Schaltfläche), oder tippen Sie auf eine beliebige Stelle oberhalb der App.
(Startbildschirm-Schaltfläche), oder tippen Sie auf eine beliebige Stelle oberhalb der App.
Support für das AVIF-Bildformat
Android 12 unterstützt neuerdings das AVIF-Bildformat. Das AVIF-Bildformat erreicht bei guter Bildqualität eine bessere Komprimierung als andere Formate.
Neue Funktionen von Photo Pro
[Tipps], um die Website „Photo Pro-Tipps“ aufzurufen
[Tipps] ist zu den [MENU]-Posten hinzugefügt worden.
Tippen Sie auf [Tipps], um die Website „Photo Pro-Tipps“ aufzurufen.
Support für eine Bluetooth-Fernbedienung
Sie können nun Photo Pro mit einer von Sony hergestellten Bluetooth-Fernbedienung (getrennt erhältlich) bedienen. Einzelheiten finden Sie unter dem in „Verwandtes Thema“ aufgelisteten entsprechenden Thema.
Neu hinzugefügte Menüs
Die folgenden Menüs sind dem Modus AUTO/P/S/M hinzugefügt worden.
- Anpassen der Taste AEL
Sie können der Taste AEL eine andere Funktion zuweisen. Tippen Sie auf [MENU] > [Setup] > [Anpassung der Taste AEL].
- Anpassen des Funktionsmenüs
Sie können die Einstellungselemente im Funktionsmenü neu zuweisen oder umordnen. Tippen Sie auf [MENU] > [Setup] > [Anpassung des Funktionsmenüs].
- Anpassen der Taste DISP
Sie können die Elemente, die beim Antippen von [DISP] angezeigt werden, ändern. Tippen Sie auf [MENU] > [Setup] > [Anpassung der Taste DISP].
Neue Funktionen von Cinema Pro
Die folgenden Menüs sind hinzugefügt worden.
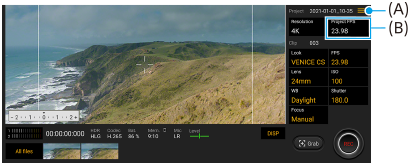
- Aufrufen der Website „Cinema Pro-Tipps“ (A)
Tippen Sie auf
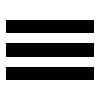 (Menü-Symbol) > [Tipps], um die Website „Cinema Pro-Tipps“ aufzurufen.
(Menü-Symbol) > [Tipps], um die Website „Cinema Pro-Tipps“ aufzurufen. - Zusätzliche [Audio-Einstellungen] im Menü (A)
Sie können [Intelligenter Windfilter] und [Audiopegel] im Menü [Audio-Einstellungen] einstellen. Tippen Sie auf
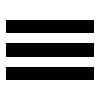 (Menü-Symbol) > [Audio-Einstellungen].
(Menü-Symbol) > [Audio-Einstellungen]. - Zusätzliche Bildrate für das gesamte Projekt (B)
Sie können [119.88] als Einstellung für [Projekt-FPS] wählen.
Tipp
- 120-BpS-Videos werden mit 120 Hz abgespielt, selbst wenn [Hohe Bildwiederholungsrate] im Menü „Einstellungen“ auf „Aus“ eingestellt ist.
Neue Funktionen des Spieloptimierers
Anpassen der Videoeinstellungen, die an ein angeschlossenes externes Gerät ausgegeben werden
Sie können die Videoeinstellungen anpassen, die an ein externes Gerät ausgegeben werden, welches über ein USB Type-C-Kabel an den USB-Anschluss Ihres Geräts angeschlossen ist. Die in [Externe Ausgabe USB] geänderten Einstellungen betreffen das ganze Gerät, nicht nur die Spieloptimierer-App. Sie können auch [Externe Ausgabe USB] einstellen, indem Sie auf [Einstellungen] > [Geräteverbindung] > [Verbindungseinstellungen] > [Externe Ausgabe USB (Video)] tippen.
-
Tippen Sie während eines Spiels auf
 (Schwebendes Symbol) > [Display und Sound].
(Schwebendes Symbol) > [Display und Sound]. -
Tippen Sie auf [Externe Ausgabe USB] und wählen Sie dann eine Option.
-
Schließen Sie das externe Gerät an bzw. wieder an.
Hinweis
- Die in [Externe Ausgabe USB] geänderten Einstellungen gelten nach dem erneuten Anschließen des Kabels. Die Einstellungen werden eventuell nicht angewendet, wenn Sie das Kabel unmittelbar nach dem Starten der Spieloptimierer-App wieder anschließen. Schließen Sie das Kabel etwa 1 Minute nach dem Starten der Spieloptimierer-App wieder an.
- Je nach der angezeigten App oder den Spezifikationen des angeschlossenen externen Gerätes werden Videosignale eventuell nicht gemäß der Einstellung Ihres Gerätes ausgegeben.
Zuweisen von Aktionen zum Auslöser
Sie können dem Auslöser eine spielbasierte Spieloptimierer-Aktion zuweisen. Einzelheiten finden Sie unter dem in „Verwandtes Thema“ aufgelisteten entsprechenden Thema.
Andere aktualisierte Funktionen
Einschalten des Bildschirms mit einem Tastendruck
Sie können den Bildschirm nicht nur durch Drücken der Ein/Aus-Taste, sondern auch durch Drücken des Auslösers oder der Lautstärketaste einschalten.
Um die Funktion zu aktivieren, tippen Sie auf [Einstellungen] > [System] > [Gesten und Bewegungen] und dann auf den Schalter [Display aktivieren bei Tastendruck].