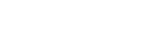Changements après la mise à jour du logiciel vers Android 13
En plus de la mise à jour du logiciel vers Android 13, certains changements sont également apportés aux fonctions existantes. Quelques-uns des principaux changements après la mise à jour de votre appareil vers Android 13 sont présentés ci-dessous.
Le présent Guide d’aide ne décrit pas toutes les caractéristiques et fonctionnalités d’Android 13. Certaines caractéristiques et fonctionnalités et certains paramètres et éléments du design de l’écran peuvent différer du contenu de ce Guide d’aide après la mise à jour de votre appareil vers Android 13.
Nouvel écran de verrouillage
Les icônes suivantes sont affichées sur l’écran de verrouillage. Vous pouvez accéder rapidement à chaque fonction à partir de l’écran de verrouillage en touchant longuement les icônes.
Note
- La méthode de fonctionnement des icônes sur l’écran de verrouillage est passée du balayage au toucher long.
-
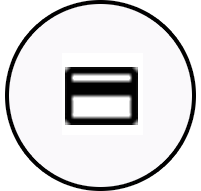 (icône Wallet) s’affiche si vous installez une application de paiement NFC et configurez correctement les paramètres.
(icône Wallet) s’affiche si vous installez une application de paiement NFC et configurez correctement les paramètres.Vous pouvez afficher ou masquer
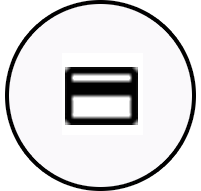 (icône Wallet) sur l’écran de verrouillage. Touchez [Paramètres] > [Écran] > [Préférences relatives à l'écran de verrouillage], puis touchez le commutateur [Afficher le portefeuille].
(icône Wallet) sur l’écran de verrouillage. Touchez [Paramètres] > [Écran] > [Préférences relatives à l'écran de verrouillage], puis touchez le commutateur [Afficher le portefeuille]. -
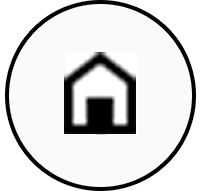 (icône Commandes des appareils) s’affiche sur l’écran de verrouillage si vous installez une application de commandes des appareils et configurez correctement les paramètres.
(icône Commandes des appareils) s’affiche sur l’écran de verrouillage si vous installez une application de commandes des appareils et configurez correctement les paramètres.Vous pouvez afficher ou masquer
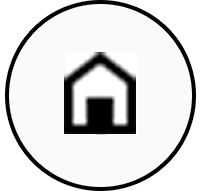 (icône Commandes des appareils) sur l’écran de verrouillage. Touchez [Paramètres] > [Écran] > [Préférences relatives à l'écran de verrouillage], puis touchez le commutateur [Afficher les commandes de contrôle des appareils].
(icône Commandes des appareils) sur l’écran de verrouillage. Touchez [Paramètres] > [Écran] > [Préférences relatives à l'écran de verrouillage], puis touchez le commutateur [Afficher les commandes de contrôle des appareils].
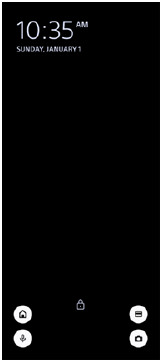
Astuce
- Vous pouvez contrôler un périphérique externe connecté sans déverrouiller votre appareil. Touchez [Paramètres] > [Écran] > [Préférences relatives à l'écran de verrouillage], puis touchez le commutateur [Contrôler depuis un appareil verrouillé] pour activer la fonction.
Nouveau panneau des réglages rapides
Balayez l’écran deux fois vers le bas depuis le haut de l’écran pour ouvrir le panneau des réglages rapides.
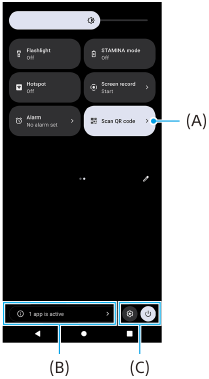
Ouverture du Lecteur de code QR à partir du panneau des réglages rapides
-
Dans le panneau des réglages rapides, balayez l’écran vers la gauche ou la droite pour trouver
 (Scanner un code QR) (A), puis touchez-le.
(Scanner un code QR) (A), puis touchez-le.
Vérification des applications actives (B)
Touchez pour afficher les applications actives susceptibles d’affecter la durée de vie de la batterie même si vous ne les utilisez pas. Vous pouvez sélectionner une application en cours d’exécution et l’arrêter. Certaines applications ne peuvent pas être arrêtées.
Modification de la position des icônes (C)
Touchez  (icône Paramètres) pour ouvrir le menu Paramètres.
(icône Paramètres) pour ouvrir le menu Paramètres.
Touchez  (bouton de menu Marche/Arrêt) pour ouvrir le menu Marche/Arrêt.
(bouton de menu Marche/Arrêt) pour ouvrir le menu Marche/Arrêt.
Fond d'écran et style
Vous pouvez modifier la couleur d’accentuation du système pour qu’elle corresponde au fond d’écran sélectionné.
-
Touchez longuement une zone vide de l’écran d’accueil, puis touchez [Fond d'écran et style].
Vous pouvez sélectionner les couleurs ou les paramètres souhaités sur l’écran de paramètres [Fond d'écran et style].
Modifications apportées à Photo Pro
Modification de la méthode d’affichage des résultats de numérisation des codes QR
La méthode d’affichage des résultats de numérisation des codes QR est passée d’une notification à une bannière.
Pointez l’appareil photo vers le code QR, puis touchez la bannière qui s’affiche dans le viseur.
Note
- Les notifications de code QR ne sont plus affichées dans le panneau de notification.
Nouvelles fonctions de Cinema Pro
Enregistrement et rappel des réglages d’enregistrement
Vous pouvez enregistrer et rappeler des réglages d’enregistrement.
-
Pour enregistrer des combinaisons de modes et de réglages fréquemment utilisées, touchez
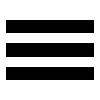 (icône Menu) > [Enreg. param. actuels], sélectionnez un emplacement, ajustez les réglages, puis touchez [Enregistrer].
(icône Menu) > [Enreg. param. actuels], sélectionnez un emplacement, ajustez les réglages, puis touchez [Enregistrer]. -
Pour appliquer les réglages enregistrés, touchez [Param. rappel de mémoire], sélectionnez l’emplacement souhaité, puis touchez [Appliquer].
Nouvelles fonctions du Moniteur externe
Mode moniteur
L’écran lorsque votre appareil est utilisé comme moniteur pour un périphérique externe connecté est appelé le mode moniteur. Les fonctions et affichages suivants ont été ajoutés en mode moniteur.

-
Touchez pour afficher et sélectionner parmi différents types de forme d’onde.
Vous pouvez vérifier l’exposition et la balance des couleurs de la vidéo d’entrée sur les formes d’onde de luminance et de tonalité de couleur affichées.
-
Touchez pour afficher ou masquer les fausses couleurs.
Vous pouvez utiliser une fausse couleur pour vérifier l’exposition de la vidéo d’entrée via l’image colorée, qui indique la luminosité du signal d'entrée.
-
Touchez pour sélectionner [Mode moniteur] ou [Mode Diffusion].
-
État de l’audio
-
Mode sélectionné
Mode Diffusion
Le mode diffusion vous permet de diffuser en direct depuis n’importe où via un réseau mobile tout en surveillant la vidéo d’une caméra externe. Reportez-vous à la rubrique appropriée répertoriée dans « Rubrique associée » pour en savoir plus.
Réglages audio
Vous pouvez régler la sortie audio et vous pouvez régler la qualité audio pendant la diffusion en direct. Reportez-vous à la rubrique appropriée répertoriée dans « Rubrique associée » pour en savoir plus.
Nouvelles fonctions de Détection latérale
Le menu Détection latérale et le menu Multi-fenêtre ont été améliorés.
Vous pouvez basculer entre le menu Détection latérale et le menu Multi-fenêtre en touchant chaque onglet.
Pour effectuer une capture d’écran à l’aide du menu Détection latérale, touchez [Capture d'écran] dans la partie inférieure.
![Image indiquant l’emplacement des onglets et de l’icône [Capture d’écran] sur le menu Détection latérale.](image/SCR-214-Tsup-SIDESENSE-MENU.png)
Autres fonctions mises à jour
Sélection de la carte SIM prenant en charge le trafic de données si vous utilisez deux cartes SIM
La procédure de réglage a changé.
-
Touchez [Paramètres] > [Réseau et Internet] > [Profils SIM].
-
Sélectionnez la carte SIM que vous souhaitez utiliser pour le trafic de données.
-
Touchez le commutateur [Données mobiles] pour activer cette fonction.
-
Suivez les instructions affichées à l’écran pour terminer la procédure si vous y êtes invité.
Amélioration de la qualité du son avec Dolby Sound
Dolby Atmos a été amélioré en Dolby Sound.
-
Touchez [Paramètres] > [Son et vibreur] > [Réglages audio].
-
Touchez le commutateur [Dolby Sound] pour activer la fonction, puis touchez [Dolby Sound] pour plus d’options.
Personnalisation de la qualité sonore à l’aide de 360 Reality Audio
Avec 360 Reality Audio, immergez-vous dans la musique grâce aux différents sons provenant de différentes directions autour de vous. Un casque certifié pour 360 Reality Audio vous permet d’optimiser votre expérience en analysant la forme de votre oreille et de profiter ainsi d’une expérience musicale immersive incomparable.
-
Touchez [Paramètres] > [Son et vibreur] > [Réglages audio] > [360 Reality Audio], puis suivez les instructions à l’écran.
Amélioration de la qualité du son avec 360 Upmix
360 Spatial Sound a été amélioré en 360 Upmix.
360 Upmix permet d’obtenir un son spatial lors de la lecture de toutes les sources de son stéréo, y compris les services de diffusion. Il est recommandé d’utiliser le casque pour profiter des effets produits par cette fonction.
-
Touchez [Paramètres] > [Son et vibreur] > [Réglages audio].
-
Touchez le commutateur [360 Upmix] pour activer la fonction, puis touchez [360 Upmix] pour sélectionner un mode.