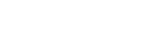Uruchamianie aplikacji Cinema Pro
- Znajdź i stuknij
 (Ikona Cinema Pro).
(Ikona Cinema Pro).
Ekran główny Cinema Pro
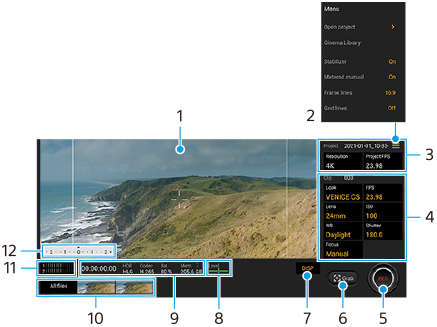
Wskazówka
-
Stuknij parametry w kolorze pomarańczowym, aby zmienić ustawienia.
-
Wizjer
-
Ikona menu – stuknij, aby otworzyć menu.
- Stuknij [Otwórz projekt], aby otworzyć istniejący projekt lub utworzyć nowy projekt. W przypadku tworzenia nowego projektu wybierz pamięć wewnętrzną lub kartę SD jako miejsce zapisu.
- Stuknij [Cinema Library], aby uruchomić aplikację Cinema Library. Istnieje możliwość otwarcia istniejącego projektu lub obejrzenia utworzonego filmu.
- Stuknij [Stabilizat.], aby włączyć lub wyłączyć funkcję stabilizatora.
- Stuknij [Pomiar ręczny], aby wyświetlić lub ukryć Pomiar ręczny. W wizjerze Pomiar ręczny jest wyświetlany w postaci wskaźnika pomiaru.
- Stuknij [Linie klatki] kilka razy, aby wyświetlić i wybrać różne proporcje obrazu.
- Stuknij [Linie siatki], aby wyświetlić kompozycję i ją zrównoważyć.
- Stuknij [Poziomica], aby włączyć lub wyłączyć poziomicę.
- Stuknij [Kalib. Poziomicy], aby skalibrować standard dla płaszczyzny poziomej w celu skorygowania odchylenia w kierunku pochylenia.
- Stuknij [Wyświetlanie pamięci], aby przełączyć wyświetlanie pozostałej pamięci pomiędzy pozostałym czasem nagrywania a pozostałą pojemnością pamięci.
- Stuknij [Inteligentny filtr przeciwwietrzny], aby zredukować szum wiatru.
- Stuknij [Przypisz przyc. migaw.], aby użyć klawisza aparatu jako przycisku REC lub przycisku Zrzut. Po wybraniu opcji [Nagraj] można zacząć nagrywanie naciśnięciem klawisza aparatu, nawet jeśli okno dialogowe konfiguracji jest otwarte.
- Stuknij [Przypisz przyc. głośności], aby użyć klawisza głośności jako przycisku REC lub aby włączyć klawisz głośności w przypadku aplikacji Cinema Pro. Po wybraniu opcji [Nagraj] można zacząć nagrywanie naciśnięciem klawisza głośności, nawet jeśli okno dialogowe konfiguracji jest otwarte.
- Stuknij [Poz. przyc. Nag.], aby zmienić pozycję przycisku REC i przycisku Zrzut.
-
Ustawienia funkcji Projekt
Stuknij pomarańczowy parametr, aby dobrać rozdzielczość i szybkość klatek całego projektu lub nagrań wideo. Ustawienia projektu można zmieniać tylko przed nagraniem pierwszego klipu wideo.
-
Ustawienia Klip – parametry ustawiane dla każdego klipu wideo.
- Stuknij [Wygl.], aby ustawić nastrój nagrania wideo.
- Stuknij [FPS], aby dobrać szybkość klatek. Wybierz [120fps], aby zarejestrować nagranie wideo w zwolnionym tempie.
- Stuknij [Obiektyw], aby wybrać obiektyw.
- Stuknij [ISO], aby dostosować wartość ISO. Stuknij [Auto], gdy jest w kolorze pomarańczowym, aby automatycznie ustawić właściwą wartość ISO.
- Stuknij [BB], aby wyregulować balans bieli. Balans bieli można regulować suwakami. Stuknij [Resetuj], aby zresetować wartości suwaka dla wybranego ustawienia.
Aby ustawić balans bieli zgodnie z wybranym białym obszarem, wybierz [Niestandardowy], stuknij [Ustaw], trzymaj urządzenie w taki sposób, aby biały obszar całkowicie wypełnił kadr w środku, po czym ponownie stuknij [Ustaw].
Po wybraniu opcji [Auto] można ustawić, czy mają być zablokowane ustawienia balansu bieli. - Stuknij [Migawka], aby dostosować szybkość migawki. Stuknij [Auto], gdy jest w kolorze pomarańczowym, aby automatycznie ustawić odpowiednią szybkość migawki.
- Stuknij [Ostrość], aby ustawić ostrość. Stuknij [AF] lub [MF], aby przełączyć tryb ustawiania ostrości na automatyczny lub ręczny. Przy ręcznym trybie ustawiania ostrości można regulować znaczniki ostrości oraz szybkość ostrzenia, stukając
 (Ikona ustawień). Przy automatycznym trybie ustawiania ostrości można określić obszar ostrości, stukając wizjer.
(Ikona ustawień). Przy automatycznym trybie ustawiania ostrości można określić obszar ostrości, stukając wizjer.
-
Stuknij, aby rozpocząć lub zakończyć nagrywanie.
-
Stuknij, aby przechwycić bieżącą klatkę w formie zdjęcia.
-
Stuknij, aby ukryć lub wyświetlić linie ramki, linie siatki oraz Pomiar ręczny.
-
Poziomica
Poziomica pomaga zmierzyć kąt nachylenia urządzenia i utrzymywać obraz w poziomie. Gdy urządzenie jest wypoziomowane, poziomica zmieni kolor na zielony.
-
Informacje o stanie
-
Miniatura
- Stuknij miniaturkę, aby wyświetlić klip wideo lub zdjęcie. Muśnij palcem w lewo lub w prawo, aby wyświetlić poprzedni lub następny klip wideo albo poprzednie lub następne zdjęcie.
Aby wrócić do ekranu głównego aplikacji Cinema Pro, muśnij ekran palcem w dół lub stuknij (Przycisk Wstecz).
(Przycisk Wstecz).
- Stuknij [Wszystkie pliki], aby wyświetlić klip wideo lub zdjęcie, którego nie ma w widoku miniatur. W trakcie wyświetlania klipu wideo lub zdjęcia muśnij palcem w lewo lub w prawo, aby wyświetlić poprzedni lub następny obiekt.
Aby wrócić do poprzedniego ekranu, muśnij ekran palcem w dół lub stuknij (Przycisk Wstecz).
(Przycisk Wstecz).
- Można przechwycić zdjęcie z nagrania wideo, stukając
 (Ikona edycji wideo) podczas odtwarzania.
(Ikona edycji wideo) podczas odtwarzania.
- Stuknij miniaturkę, aby wyświetlić klip wideo lub zdjęcie. Muśnij palcem w lewo lub w prawo, aby wyświetlić poprzedni lub następny klip wideo albo poprzednie lub następne zdjęcie.
-
Stuknij, aby zmienić poziom dźwięku.
-
Pomiar ręczny
Pomiar ręczny wskazuje niedoświetlenie/prześwietlenie.