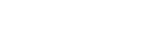Změny po aktualizaci softwaru na Android 14
Kromě aktualizace softwaru na Android 14, byly také trochu změněny existující funkce. Následují některé z hlavních změn po aktualizaci zařízení na Android 14.
Tato Uživatelská příručka nepopisuje všechny rysy a funkce Android 14. Některé rysy, funkce, nastavení a prvky návrhu obrazovky se mohou lišit od obsahu tohoto Uživatelská příručka po aktualizaci zařízení na Android 14.
Nové funkce na zamykací obrazovce
Teď můžete zobrazit ikony zkratek, například [Svítilna] nebo [Nerušit], a rychle se dostat na každou funkci ze zamykací obrazovky.
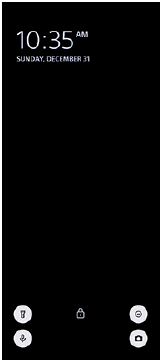
-
Dotkněte se prázdné oblasti na výchozí obrazovce a podržte ji. Poté ťukněte na [Tapeta a styl].
-
Ťukněte na [Obrazovka uzamčení] > [Zkratky].
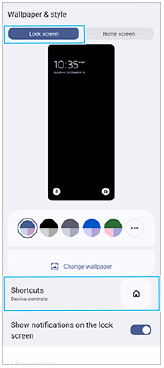
-
Ťukněte na [Zkratka vlevo] nebo [Zkratka vpravo] a pak vyberte ikonu, kterou chcete zobrazit na zamykací obrazovce.
Poznámka
- Přepínače [Zobrazit peněženku] a [Zobrazit ovládací prvky zařízení] v [Nastavení] > [Displej] > [Předvolby obrazovky uzamčení] byly odstraněny.
Změny na bočním snímači
-
Mezi nabídkou Boční snímač a nabídkou s více okny lze nyní přepínat přejetím prstem vlevo nebo vpravo na obrazovce a také ťuknutím na jednotlivou kartu.
-
Nastavení [Boční snímač] bylo přesunuto pod nastavení [Operace a zobrazení]. Pro zobrazení nastavení [Boční snímač] najděte a ťukněte na [Nastavení] > [Operace a zobrazení] > [Boční snímač].
Nové funkce aplikace Video Pro
Podpora pro svislý styl
Rozhraní se nyní automaticky změní podle orientace zařízení, takže můžete aplikaci Video Pro používat svisle i vodorovně.
Dodatečné [Rady] v nabídce Nastavení
Ťuknutím na  (ikona nastavení) > [Rady] přejdete na webové stránky s tipy pro aplikaci Video Pro.
(ikona nastavení) > [Rady] přejdete na webové stránky s tipy pro aplikaci Video Pro.
Režim streamování
-
Pokud máte zaregistrováno více kanálů a chcete specifikovat cíl streamování, můžete nyní vybrat kanál pro streamování, i když vyberete [YouTube™] pro [Připojit k].
-
Nyní můžete sdílet adresu URL na živou událost YouTube. Ťukněte na
 (ikona nastavení) > [URL živé události] >
(ikona nastavení) > [URL živé události] >  (ikona sdílení) a poté postupujte podle pokynů na obrazovce. Když vytváříte novou událost, zobrazí se v dialogovém okně s výsledky vytvořených živých událostí YouTube
(ikona sdílení) a poté postupujte podle pokynů na obrazovce. Když vytváříte novou událost, zobrazí se v dialogovém okně s výsledky vytvořených živých událostí YouTube  (ikona sdílení).
(ikona sdílení). -
Při streamování můžete nyní přepínat mezi předním a hlavním fotoaparátem a měnit objektivy.
-
Ťuknutím na tlačítko živého chatu (A) zobrazíte živý chat v okně živého chatu YouTube.
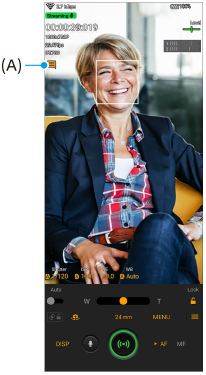
Nové funkce externího monitoru
Při používání aplikace Externí monitor připojte video zařízení, které podporuje výstup USB Video Class (UVC), k zařízení Xperia pomocí kabelu.
Poznámka
- Videa se budou na zařízení Xperia zobrazovat v omezeném rozsahu bez ohledu na vstupní rozsah z připojeného video zařízení. V závislosti na vstupu videa a jeho formátu se může jas a barva videa zobrazená v zařízení Xperia lišit od původního videa.
Tip
- Když je video 4K přenášeno z připojeného video zařízení, snímková frekvence je omezena na 30 sn./s.
- Pokud je připojení video zařízení nestabilní, zkuste použít snímkovou frekvenci 30 sn./s. Ťukněte na
 (ikona nastavení) > [Nastavení monitoru] > [Snímková frekvence].
(ikona nastavení) > [Nastavení monitoru] > [Snímková frekvence].
Režim monitoru
Expozici a ostření vstupního videa můžete zkontrolovat zobrazením informací o vlnovém průběhu, falešné barvě a zebře.
Video, které monitorujete v telefonu Xperia, můžete nahrát a v případě potřeby ho použít jako zálohu. Detaily viz dané téma v seznamu „Příbuzné téma“.

-
Ťuknutím přepnete na zrcadlený režim.
Videa jsou streamována a nahrávána i v zrcadleném režimu v normálním zobrazení.
-
Ťuknutím vyberte zobrazení možností asistenta snímání z možností DISP1, DISP2 a OFF.
Často používané kombinace možností asistenta snímání DISP1 nebo DISP2 můžete nastavit ťuknutím na
 (ikona zobrazení možností asistenta snímání).
(ikona zobrazení možností asistenta snímání). -
Ťuknutím nastavíte možnost asistenta snímání pro DISP1 a DISP2.
Ťukněte na kartu DISP1 nebo DISP2 v nabídce, která se otevře, a poté ťukněte na jednotlivé přepínače pro zobrazení nebo skrytí možností.
Chcete-li nastavit podrobnosti, ťukněte na
 (ikona úprav).
(ikona úprav).
- [Mřížka]: Vyberte typ mřížky.
- [Rámeček]: Vyberte z různých poměrů stran.
- [Vlnový průběh]: Vyberte z různých stylů vlnového průběhu.
- [Jasová barva]: Ťuknutím na
 (ikona nastavení) přizpůsobíte falešné barvy a jejich rozsah. Můžete přizpůsobit až 3 nastavení.
(ikona nastavení) přizpůsobíte falešné barvy a jejich rozsah. Můžete přizpůsobit až 3 nastavení. - [Zebra]: Pomocí posuvníku zebry změňte úroveň zebry.
-
Ťuknutím spustíte nebo zastavíte záznam.
Režim streamování
Pokud máte zaregistrováno více kanálů a chcete specifikovat cíl streamování, můžete nyní vybrat kanál pro streamování, i když vyberete [YouTube™] pro [Připojit k].
Nové rysy Vylepšení her
Výběr stylu herního režimu
Nyní můžete vybrat styl herního režimu i během hry.
Při hraní hry ťukněte na  (Plovoucí ikona), poté ťukněte na
(Plovoucí ikona), poté ťukněte na  (ikona nastavení Vylepšení her) > [Styl herního režimu] a vyberte možnost.
(ikona nastavení Vylepšení her) > [Styl herního režimu] a vyberte možnost.
Chcete-li změnit nastavení [Styl herního režimu] pro všechny dříve přidané hry, na hlavní obrazovce po spuštění aplikace vylepšení her ťukněte na  (ikona nastavení Vylepšení her) > [Výchozí styl herního režimu] a poté vyberte možnost a ťukněte na [POUŽÍT].
(ikona nastavení Vylepšení her) > [Výchozí styl herního režimu] a poté vyberte možnost a ťukněte na [POUŽÍT].
Pořízení snímku obrazovky pomocí tlačítka závěrky
Snímek obrazovky můžete pořídit pomocí tlačítka závěrky.
Pokud chcete nastavit hru tak, aby bylo možné pořídit snímek obrazovky pomocí tlačítka závěrky, ťukněte na  (Plovoucí ikona) a poté ťukněte na
(Plovoucí ikona) a poté ťukněte na  (ikona nastavení Vylepšení her) > [Zkratka HWB] > [Stisknutí tlačítka závěrky] > [Rychlý snímek obrazovky].
(ikona nastavení Vylepšení her) > [Zkratka HWB] > [Stisknutí tlačítka závěrky] > [Rychlý snímek obrazovky].
Pokud chcete nastavit všechny dříve přidané hry tak, aby bylo možné pořídit snímek obrazovky pomocí tlačítka závěrky, ťukněte na hlavní obrazovce po spuštění vylepšení her na  (ikona nastavení Vylepšení her) > [Výchozí zkratka HWB] > [Stisknutí tlačítka závěrky] > [Rychlý snímek obrazovky] a pak ťukněte na [POUŽÍT].
(ikona nastavení Vylepšení her) > [Výchozí zkratka HWB] > [Stisknutí tlačítka závěrky] > [Rychlý snímek obrazovky] a pak ťukněte na [POUŽÍT].